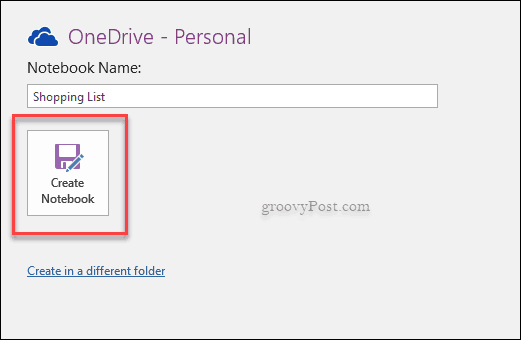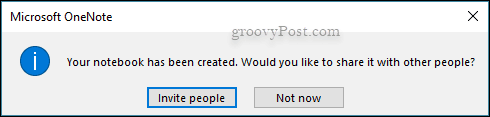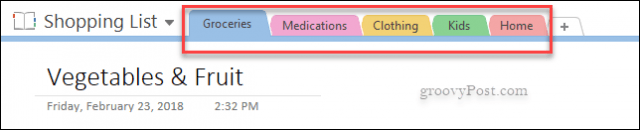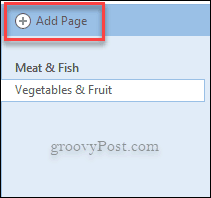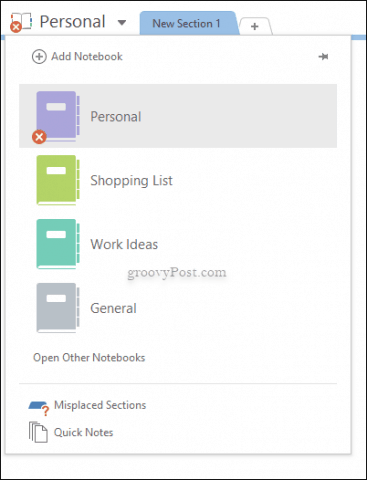Get Organized with Microsoft OneNote
OneNote is basically a system where you create different virtual notebooks. You can then break down the notebooks into different sections. To get started, open up Microsoft OneNote. It will ask you to give the notebook a name. Name it and then click on Create Notebook.
When you create the notebook, OneNote will ask you if you invite other people to view it. This option is helpful if you’re working on a team project or even just household items you’d like to share with family members.
Now your notebook is created. Microsoft OneNote works with a hierarchical system of organization that is made up of notebooks, sections, and pages.
Notebooks are the main part of the system.Sections are the dividers within the notebook.Pages can further break down the sections.
Let’s use a shopping list notebook as an example of breaking things down within the OneNote system. Create a shopping list notebook and then create different sections within it. The different sections are the tabs you find on the top. You can add a different section to your notebook by clicking on the plus tab and even color-coding them.
Within the sections, you can create new pages. On the right-hand side, you will find a section that will say, Add Page. For instance, within the groceries section, I began to break it down by Meat and Fish, or Vegetables & Fruit. This is really to show you how OneNote can be used and how its system is broken down.
One Notebook or Multiple Notebooks?
OneNote can be used with one notebook, and then you use the sections to break it all down into different topics. It’s a program that really allows you to customize your organization. By creating different notebooks, you can have a better system of organization. Plus, this way, you can really keep the personal and the professional separated and have the option to share notebooks with others without sharing your personal things.
OneNote was originally started as a tool for students, but it has grown into a tool anyone can use to organize their daily lives. Once you’ve familiarized yourself with OneNote, check out some of our other tips and tutorials:
How to Record Audio and or Video with Microsoft OneNoteBack to School Tips for Students Using Microsoft OneNoteHow to Save Outlook.com Emails to Microsoft OneNotePen Tip Integration with OneNote Mobile in Windows 10 Anniversary Update
What else would you like to do with Microsoft OneNote? Share your thoughts and requests in the comments. Are you using the Native OneNote from Windows App Store or the full install OneNote 2016? Comment Name * Email *
Δ Save my name and email and send me emails as new comments are made to this post.
![]()