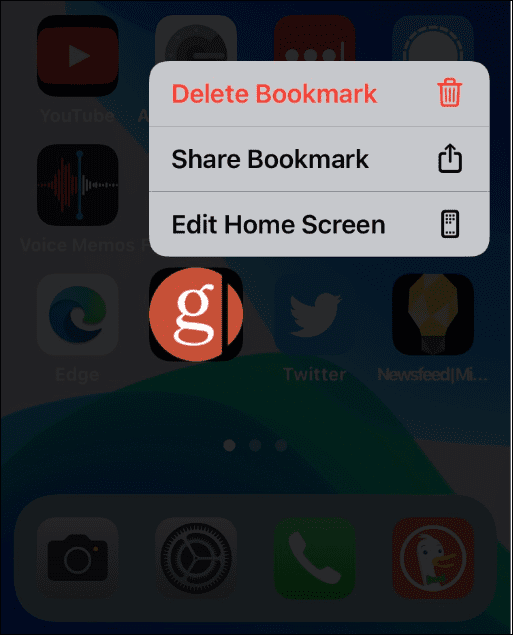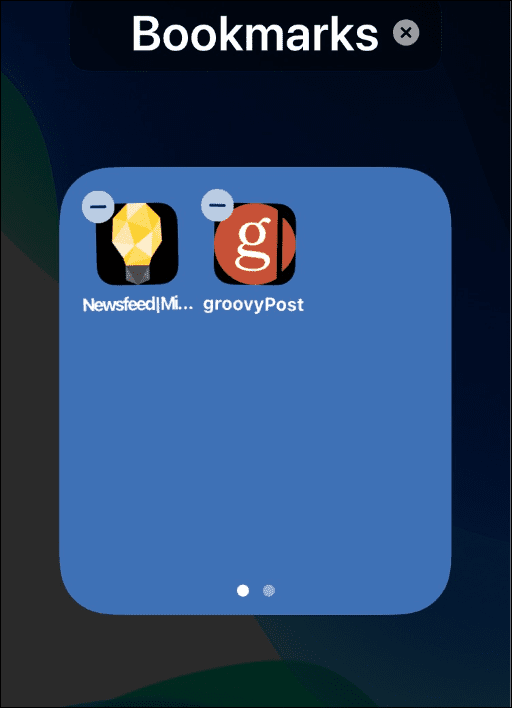Instead of opening your browser each time, you can add a website to the home screen on your iPhone. This creates an app-like icon on your screen that you can tap to open the site directly. When you add a website to the home screen on iPhone, it behaves like an app. You can drag the icon to different locations on your screen or add it to a folder if you want. Unsure how to add a website to your iPhone home screen? Follow our steps below.
How to Add a Website to the Home Screen on iPhone
You can quickly add a website to your iPhone home screen using Safari. To be clear, this only works using the Safari browser. You’ll need to use Safari to create it and, when you tap the shortcut, the website will open again in Safari. To add a website to the home screen on your iPhone:
How to Manage Website Shortcuts on iPhone Home Screen
Websites on the iPhone home screen work like any other app you install. You can move or delete the shortcuts or add them to a folder for better home screen organization.
How to Move a Website Shortcut on an iPhone Home Screen
For example, if you want to move the website icon, long-press it until apps start to jiggle. You can then drag it to a different location on the home screen.
How to Delete a Website Shortcut on an iPhone Home Screen
If you want to delete a website shortcut on your iPhone’s home screen, tap and hold the icon until the pop-up menu appears, then Delete Bookmark from the menu.
How to Add a Website Shortcut to a Folder on an iPhone Home Screen
You can also put the website shortcuts into a folder with other apps on the home screen. To do this, tap and hold the icon, swipe it on top of another icon, and add it to the folder. For example, maybe you want to put all website shortcuts in the same folder.
Adding Websites to iPhone Home Screen
If you want to quickly access your favorite websites, adding a website to your iPhone home screen is a good way to do it. If you create a shortcut to a site, it may nag you to download the official app. YouTube, for example, will want you to install its official app each time you launch the web shortcut. For more iPhone tips and tricks, check out merging your contacts or how to turn the flashlight on or off. You might also be interested in using Silent Mode on iPhone or how to block No Caller ID on iPhone. Comment Name * Email *
Δ Save my name and email and send me emails as new comments are made to this post.
![]()

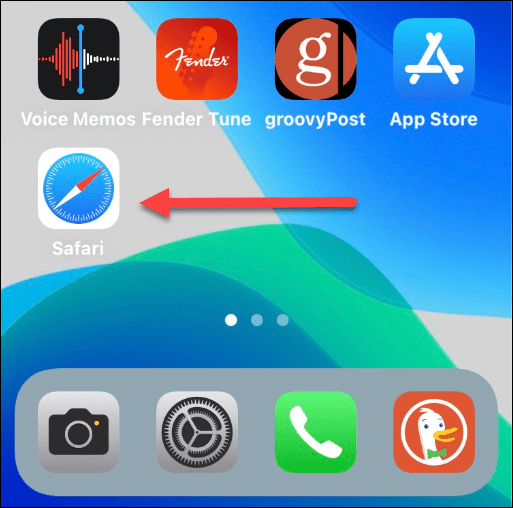
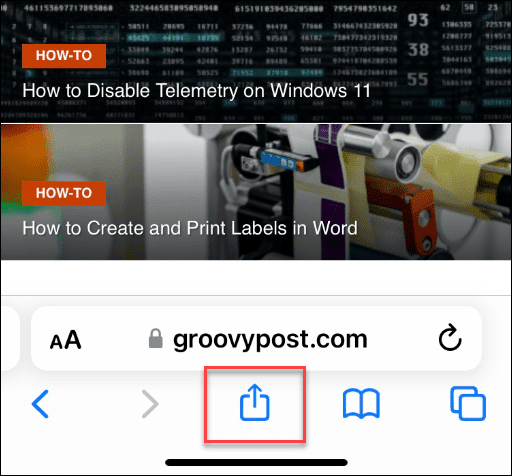
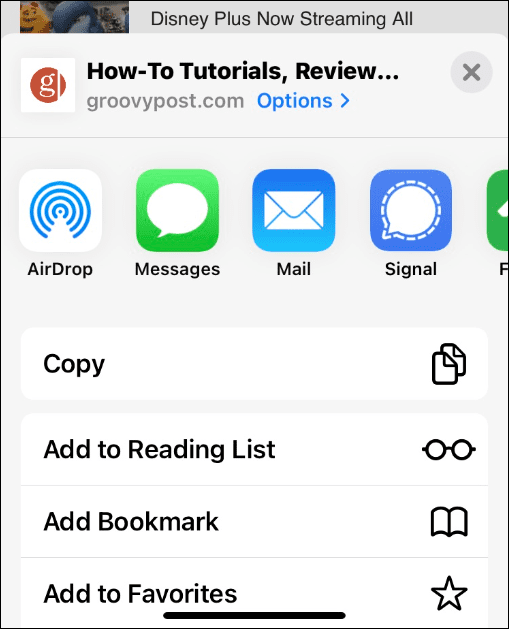
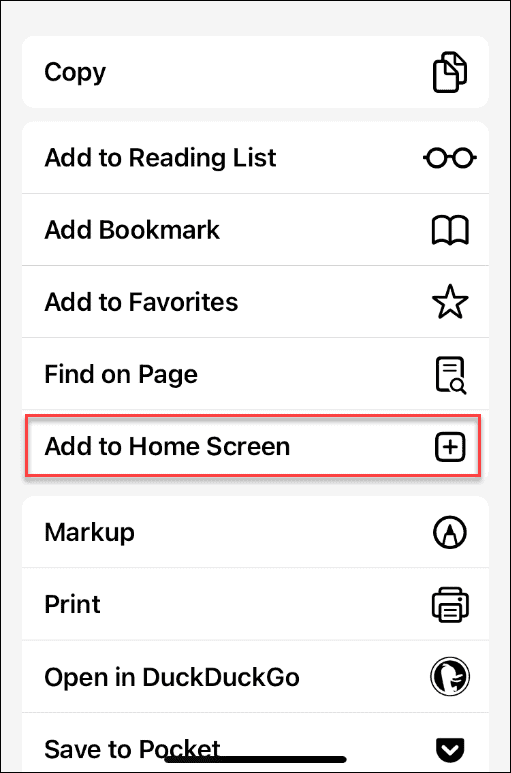
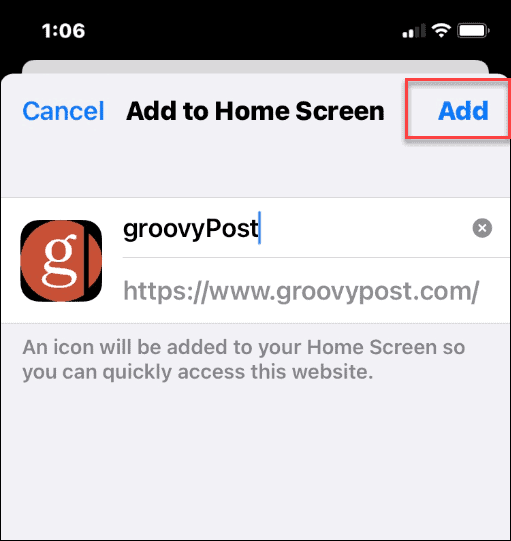
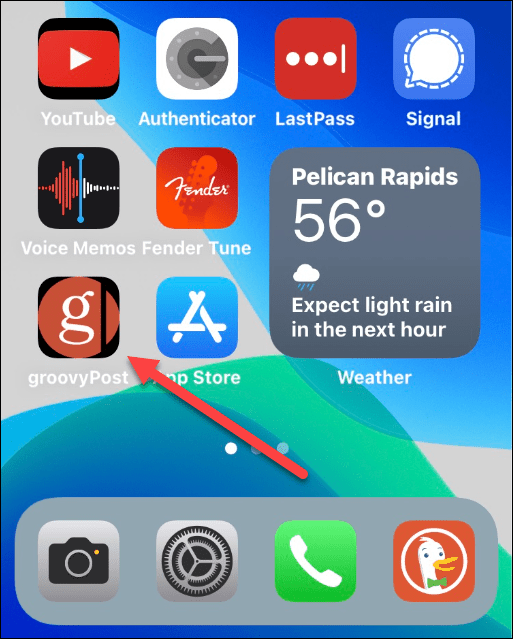
![]()