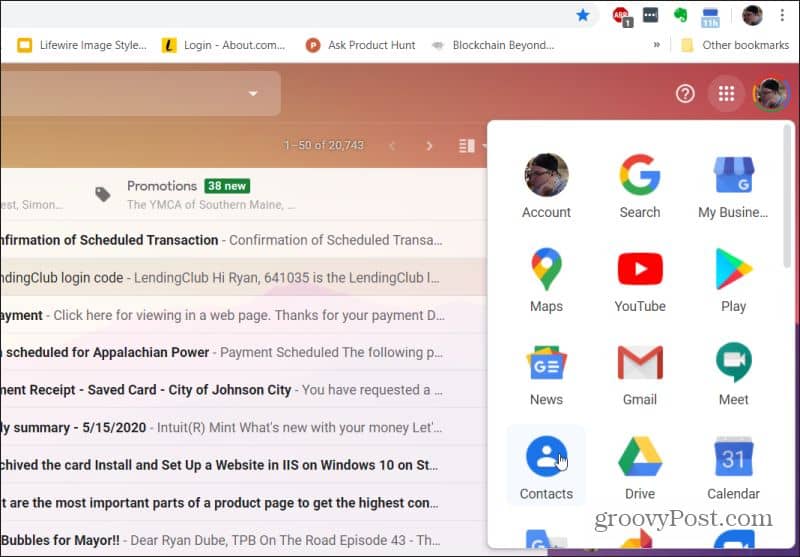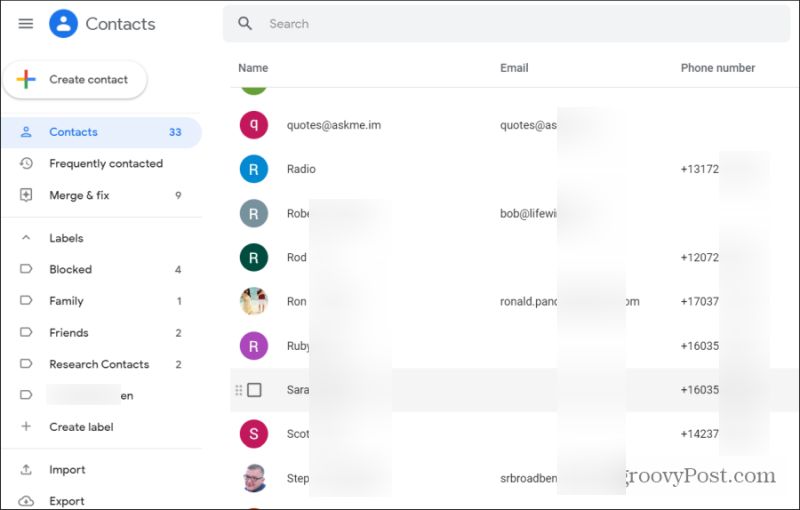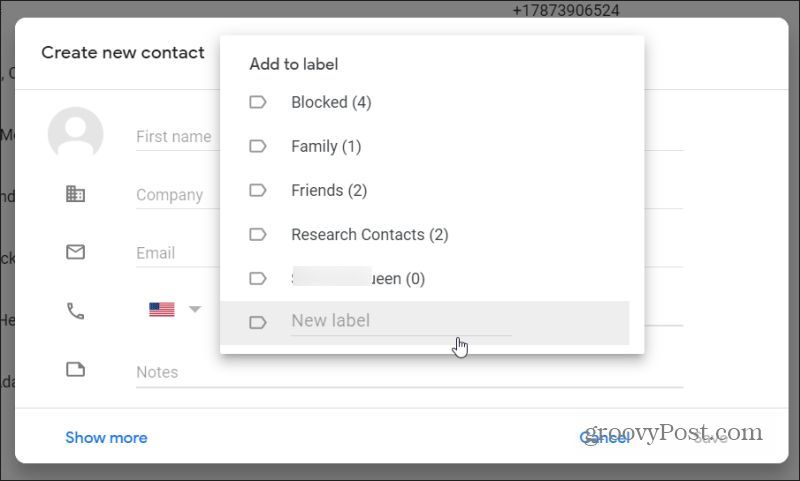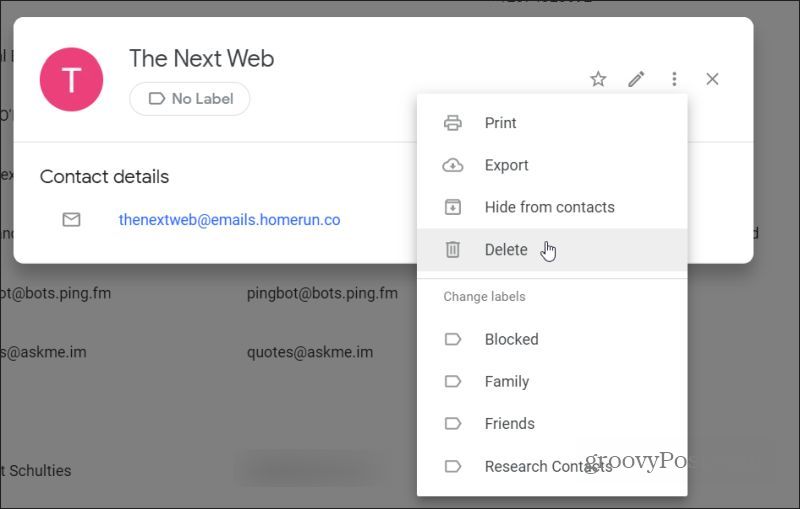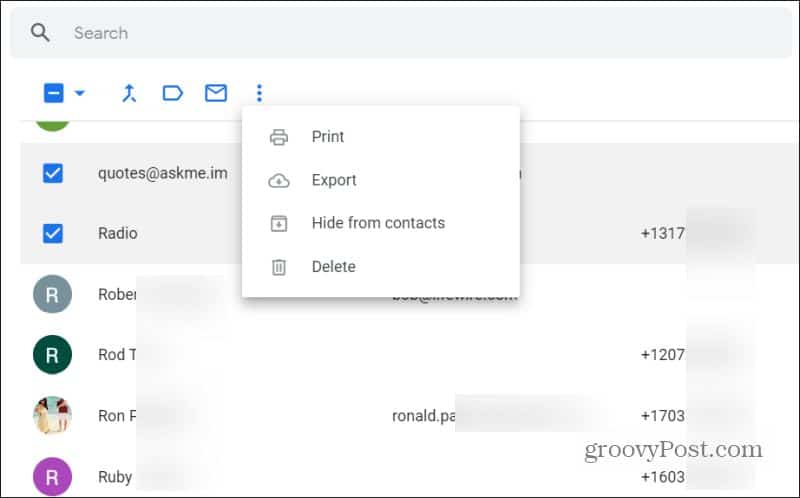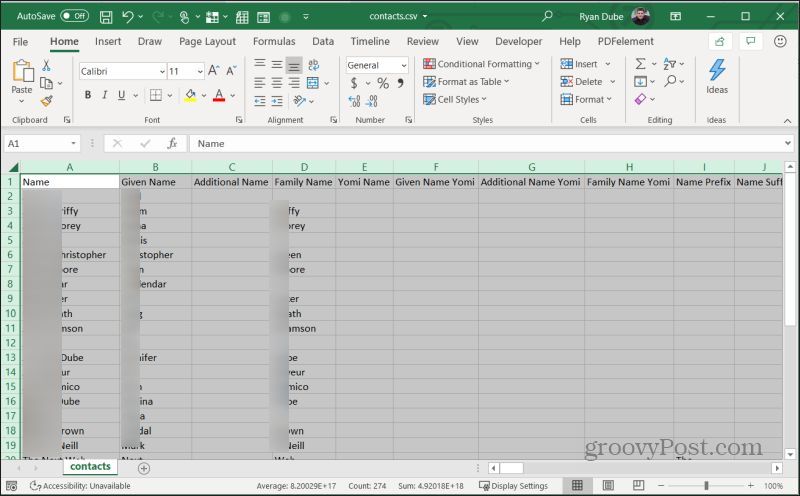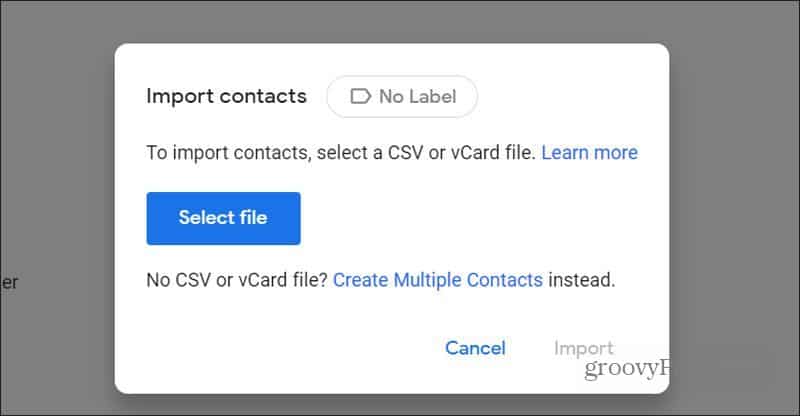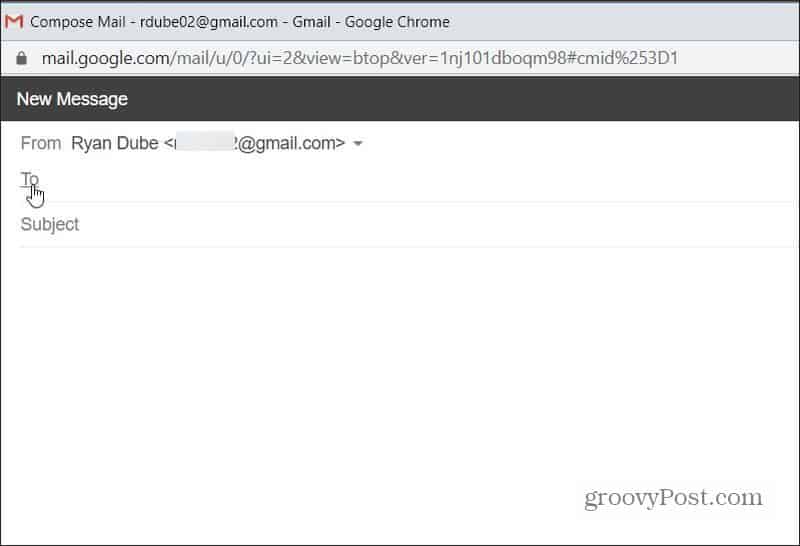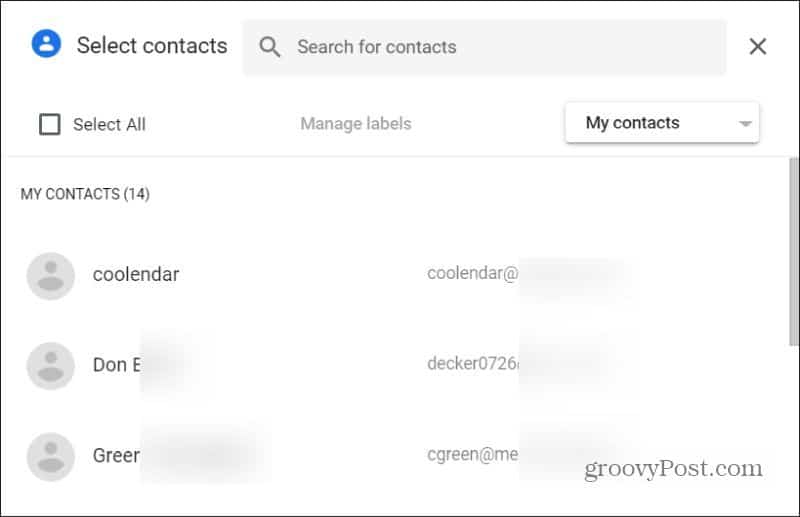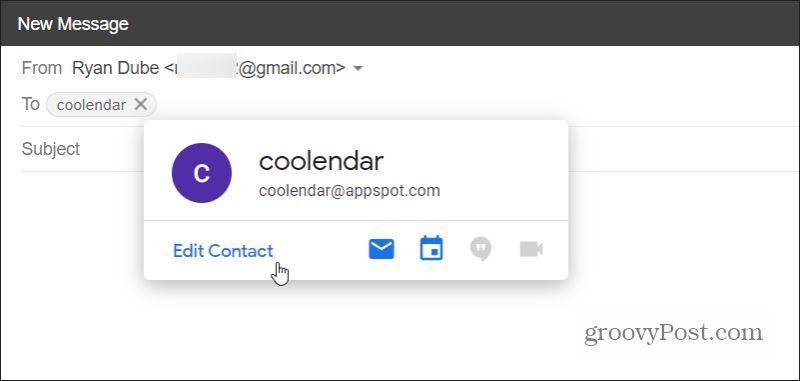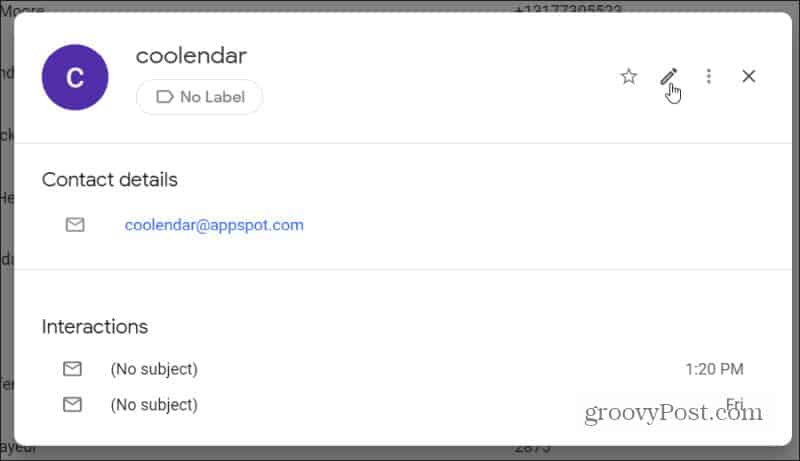But one area where Gmail still falls short is with managing your contacts. It isn’t that the Contacts app isn’t useful. It’s just that it’s so hard to find.
Where To Find Your Contacts In Gmail
You’ve looked through all of the menus, search settings, and still, you can’t find where to access your Contacts. What’s interesting is that the way to access Gmail contacts is hidden in plain sight. To find your contacts in Gmail, look at the top of the inbox and over to the right. Select the six-dot icon (the square grid) next to your profile photo. This will bring up a list of Google apps, and you just have to select the Contacts icon to open the Google Contacts app.
Once you do, you’ll see your entire Google Contacts library. Contacts get added automatically when you send emails to someone or add them to your contacts list automatically. This is why, when you’re creating a new email and start typing a name into the To or Cc fields, you’ll see a list of matching names from your contacts list show up.
You can use the search field at the top to find specific contacts. Organize email contacts using labels. This is also where you can create or manage contacts as you can see below.
How To Add New Contacts In Gmail
In the Google Contacts app, you can create a new contact by selecting Create contact. You’ll see a drop-down where you can select Create a contact to create a single contact. Or select Create multiple contacts to create more than one contact at once.
This will launch a new Create new contact window. Fill out the details for the contact, including:
First nameLast nameCompanyJob titleEmailPhone numberNotes
Most of these fields are optional. If you want you can just enter the first name and last name, and only an email address or phone number. If you want to add more information about the contact, you can select Show more to include a long list of other information. Some information you can add include:
Street addressBirthdayWebsiteRelationshipCustom fieldMuch more
Basically any information you want to include about your contacts, you can include in their contact card. Using labels is a very effective way to organize all of your contacts. Create labels like Friends, Family, Coworkers, and more to make it much easier to locate your contacts or groups of contacts.
To add a new label just select Create label in the Labels section in the left navigation pane. Type the label name and select Save. The new label will show up under the Labels section. To assign a contact to any label:
Select the contact to open itSelect the Edit contact iconClick the label you want to assign it to from the drop-down listYou can also create a new label in here by typing its name and selecting the + icon on the right
How To Delete Gmail Contacts
Deleting contacts is easy. You can either delete individual or multiple contacts. To delete an individual contact, select one of the contacts in the Contacts list to open the card. At the upper right, select the three dots to the right of the Edit icon. Select Delete from the list to delete the contact.
To delete multiple contacts from your Contacts list, select the checkbox to the left of each contact you want to delete. You’ll see a new menu open at the top of the list when you do this.
Select the three dots on the right side of the menu. Select Delete from the drop-down list. This will delete all of the contacts you’ve selected.
How To Import Contacts Into Gmail
If you select the Import option from the left navigation pane, you’ll have the option to import contacts from a CSV file. The problem with this is that you need to know how to format that CSV file. The easy fix for this is to first export your contacts to CSV file, then use that CSV file to add your new contacts. To export, select the Export link in the left navigation panel. You’ll see options to export to different formats. Choose Google CSV.
Once you’ve downloaded the exported CSV file, open the file. Delete all of the rows (except the header). Then, use the headers to create your own new contact entries. You can create as many entries as you like by creating new rows in this CSV file.
Save the file and keep it in CSV format. Then go back into your Google Contacts app and select Import from the left navigation pane. In the Import contacts window, choose Select file.
Browse to the CSV file you created and select it. Then select Import to import those new contacts into your Google Contacts list.
Edit Contacts From Gmail
Unlike adding new contacts, there are a few different, convenient ways you can edit your existing contacts. To do this from right inside Gmail while you’re composing an email, just select the To label for the to field (yes, this is actually a link).
This will open the Google Contacts app so you can select any contact you want to edit.
You can learn how to edit individual contacts inside the Google Contacts app in the section below.
How To Edit Contacts
You can actually skip the Google Contacts app and edit a contact form directly inside of Gmail. Just add the contact to the To or Cc field, and then select the contact icon. This will pop-up a small card where you can select Edit Contact to open the form where you can edit that contact.
This will open the Edit Contact window where you can make any changes you like.
You can also edit contacts from the Google Contacts app. Just select any of the contacts from the list. This will open the Contact details card. Select the pencil Edit Contact icon from at the top of the window.
This will also open the same Edit contact window where you can make your edits. As you can see, there are many different ways to access your Google Contacts list. You can edit and add contacts from inside Gmail in a new message. Or you can open the Google Contacts app and make all of your contacts updates from there.
![]()