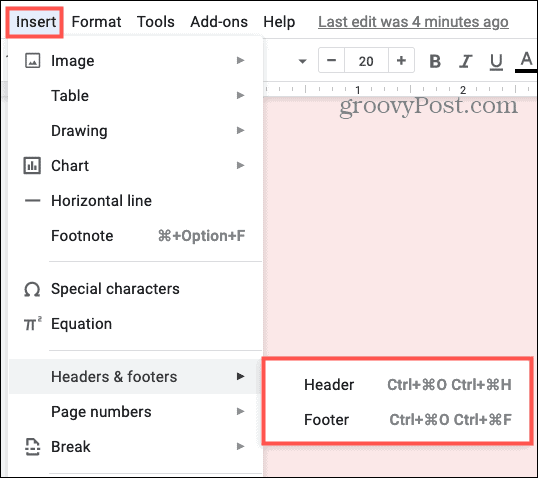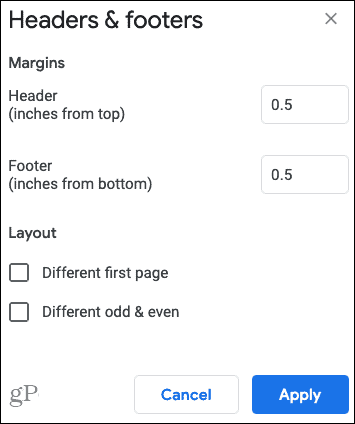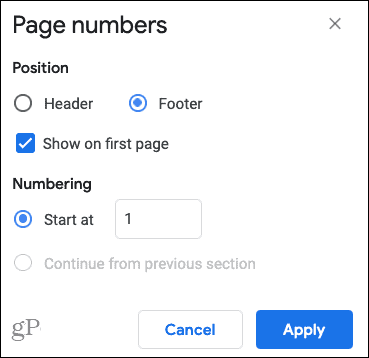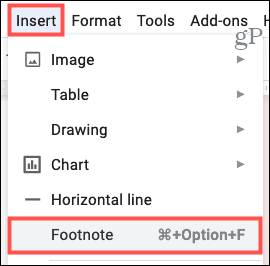If you use Google Docs, adding headers, footers, and footnotes is easier than you might think. So for your next document, take a look at how it’s done.
Add a Header or Footer in Google Docs
You can actually add a header, footer, or both to your document in Google Docs in just a few clicks. So, head to Google Docs, sign in, and open the document you want to use.
Then, click inside the header or footer area to add the text you want. You can change the font style, size, color, or formatting just like text in your main document. You might also include an image such as your company logo. Time-saving tip: You can quickly add a header or footer by double-clicking at the very top or bottom of a page. This will display the header or footer.
Different First Page
You can add the header or footer while your cursor is on any page of your document. But one of the features in Google Docs is that you can have a different header or footer on the first page. This is a convenient option in certain circumstances. For example, if you have a cover page for an essay, you may not want the header or footer to display on that first page. If you use the steps above to insert a header or footer and happen to be on the first page, you’ll see this option. Check the box for Different first page to apply it. You can then treat the header or footer on that first page differently than the rest of the pages. You can add special text or have no text at all.
If you are not on the first page of the document when you add the header or footer, but want to use this feature, it’s easy. Go to the first page, double-click inside the header or footer area to display one or the other, and then check that box.
Header and Footer Options
When you add a header or footer, you’ll see Options on the right. Click that drop-down box and you can format the section, insert page numbers, or remove the header or footer.
Header or Footer Format
If you want to change the margins or layout, select Header Format or Footer Format.
Margins: Enter the amount in inches that you want the Header from the top and/or the Footer from the bottom.Layout: Here you can mark Different first page, just like the feature described earlier. You can also check the box for Different odd & even if you want that section different for odd- and even-numbered pages.
If you make any formatting changes in this window, click Apply to save those adjustments.
Page Numbers
If you select Page Numbers, you’ll see a pop-up window with a couple of flexible options.
Position: Choose to display the page numbers in the Header or the Footer. You can also uncheck the box to Show on first page if you like. This is useful for our example above where you have a cover page and don’t want a page number.Numbering: Choose either Start at and enter the starting number or Continue from previous section.
Click Apply after adjusting the page numbers.
Remove a Header or Footer
Should you decide to remove a header or footer that you’ve added, double-click inside the section, click Options, and pick Remove Header or Remove Footer.
Add a Footnote in Google Docs
For references, citations, or comments, you can include a footnote in Google Docs. If you use both footnotes and footers in your document, the footnote will appear above the footer.
You’ll then see the footnote number in your text that corresponds to that number in the footnote. You can continue to add footnotes the same way. They are numbered in ascending order and that numbering continues throughout all footnotes in your document regardless of which page they are on.
Take Advantage of Headers, Footers, and Footnotes in Google Docs
Headers and footers in Google Docs are useful for your name or company name, the date, page numbers, or a logo. Footnotes serve their purpose for citing sources, including references, or adding notes. So, take advantage of these built-in tools when you create your next document in Google Docs. For more on Google Docs, check out how to include a table of contents or change the margins or check out our full archive of tips and tricks for Google Docs.
![]()