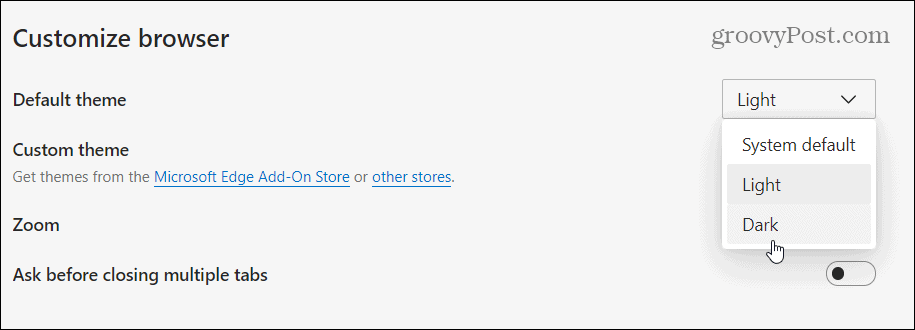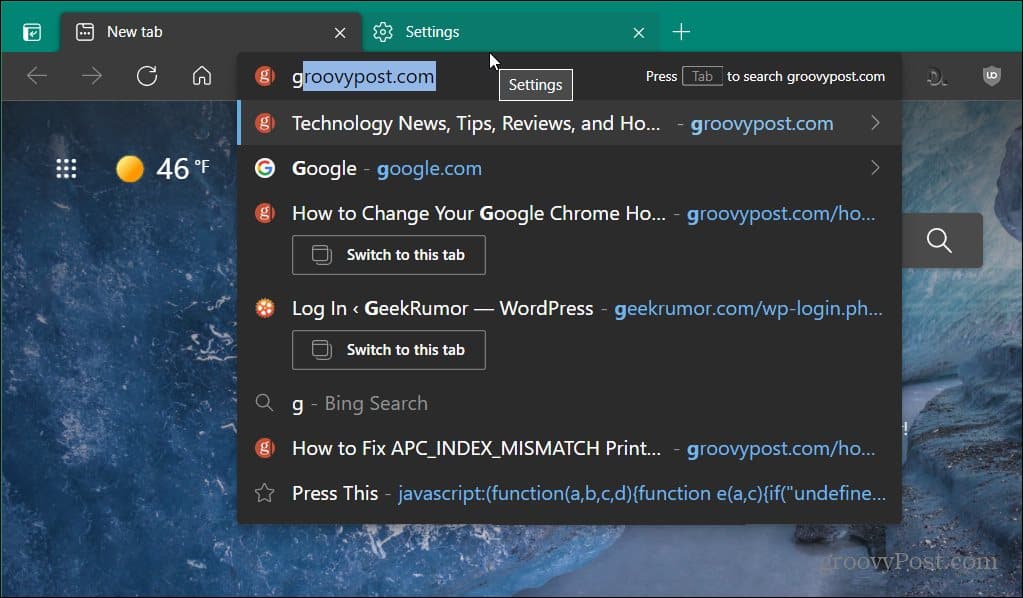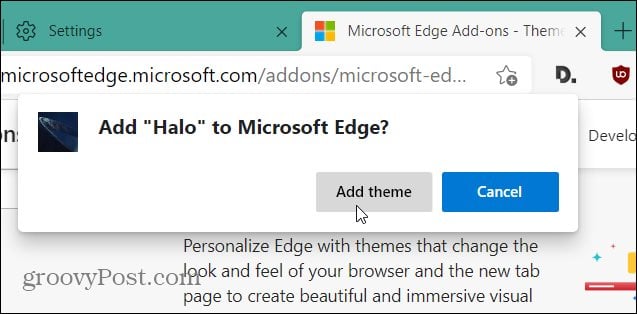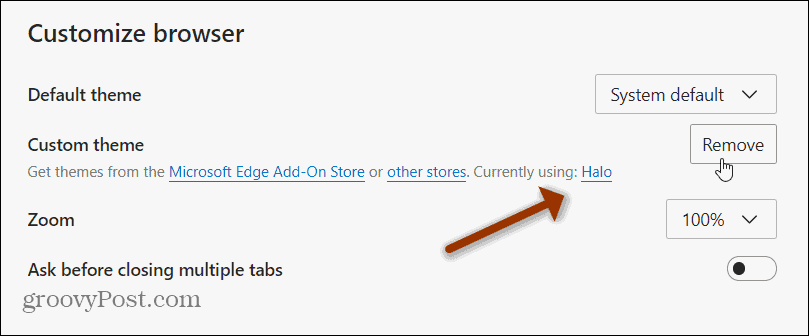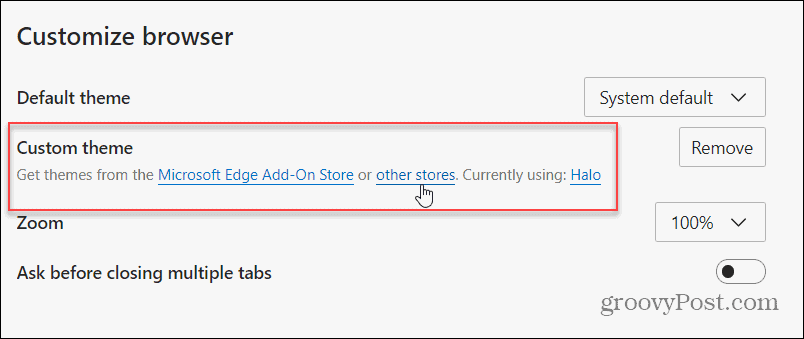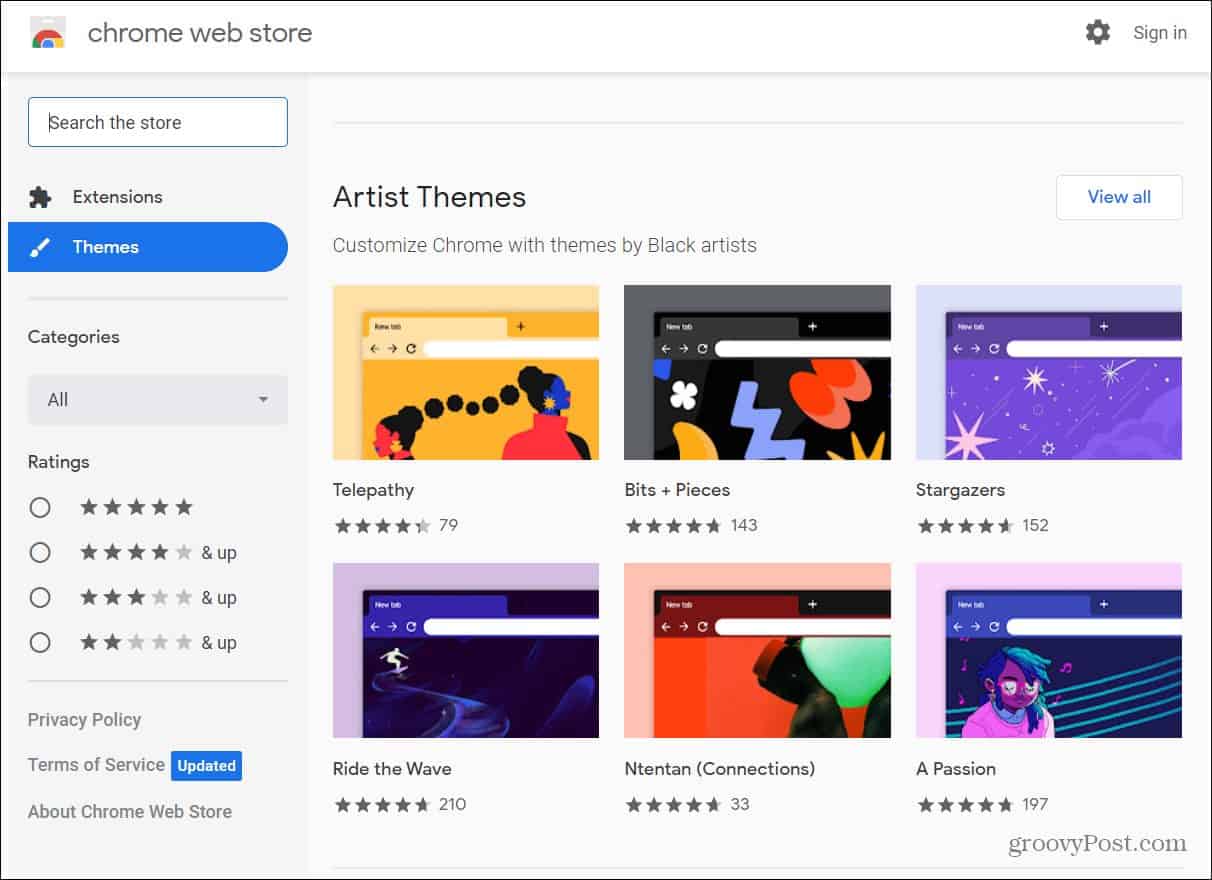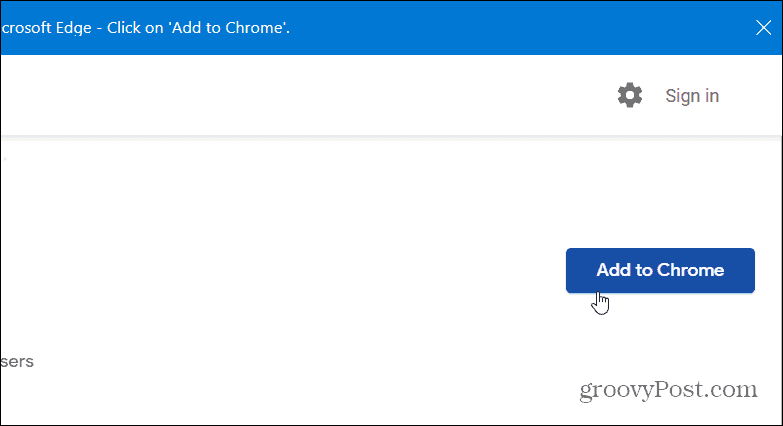Customize the Microsoft Edge Theme
To get started, click the Settings and more (three dots) button in the upper-right corner of the browser and click Settings.
Next, click on Appearance from the list under “Settings” in the left column.
First off, it’s worth pointing out that here is where you can set your browser to a light (default), system default, or dark theme. Just click the “Default theme” dropdown to what you want it to be.
Here is an example of what the Edge Dark Theme looks like:
Use Custom Theme for Microsoft Edge
If you want something with more allure, you can choose a custom theme. In Settings, just click the “Microsoft Edge Add-On Store” link or the “other stores” link.
If you click the Microsoft Add-On Store you will go to the Themes page where you can get ones that are featured from Microsoft. Like a Halo theme, for example. Just find the one you want and click the Get button next to it.
Then verify you want to add the theme to Edge. Click the Add theme button.
Once a theme is added, it will show which one you’re using on the “Customize browser” section of the Settings page. If you no longer want it, just click the Remove button.
If you want to check out and add themes from the Chrome Web Store just click the “Other Stores” link under the “Custom theme” section.
The Chrome Web Store opens to its Themes section where you can browse around and find something you like.
Choose the theme you want from the Chrome Web Store and click the Add to Chrome button.
New Themes Coming Soon
More theme customizations are coming soon. At the time of this writing, if you run the Dev build (version 91.0.864.1) you’re greeted with more theme options without having to go to a store. Soon you’ll be able to go to Settings > Appearance and have access to a select number of custom themes you can choose from directly on the page.
And you will still have the option to go to the Microsoft Store or Chrome Web Store to find more themes, too. And as Edge continues to mature, over time, you can expect even more customization options for the browser. For more on the browser, check out how to keep your young ones safer online with Kids Mode in Edge. Or, for taking screenshots in the browser, check out Edge’s Web Capture Tool. Comment Name * Email *
Δ Save my name and email and send me emails as new comments are made to this post.
![]()