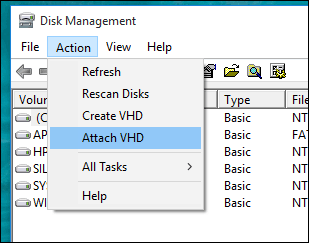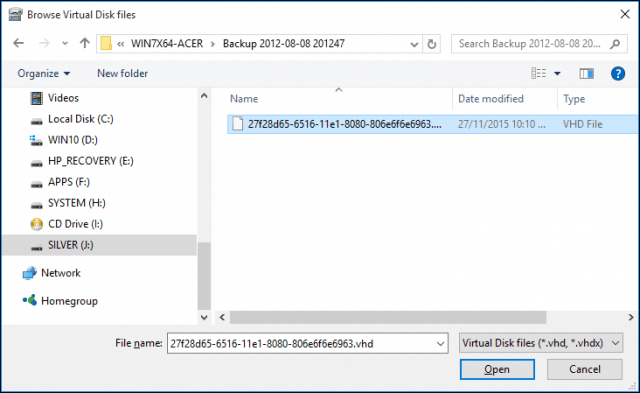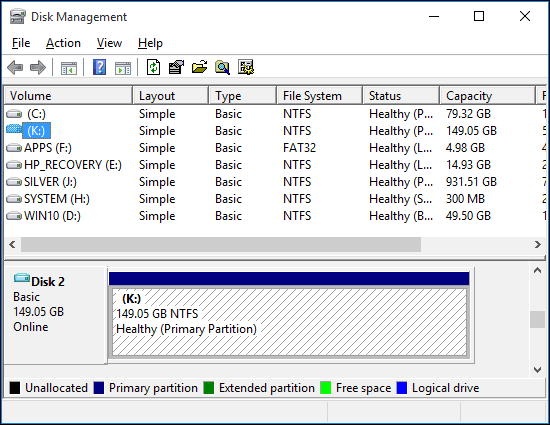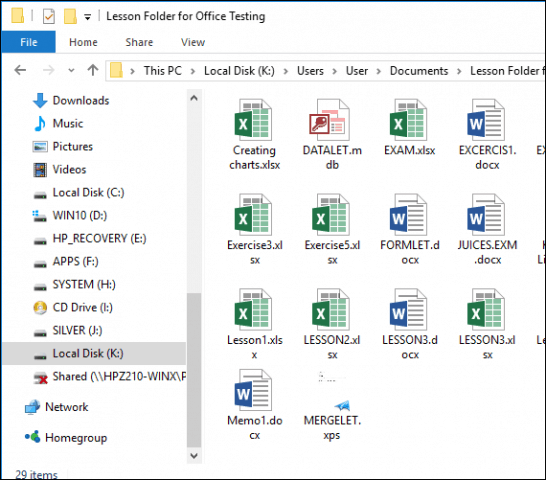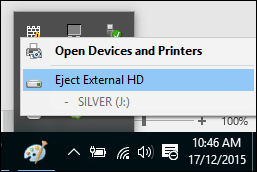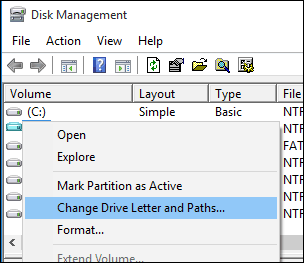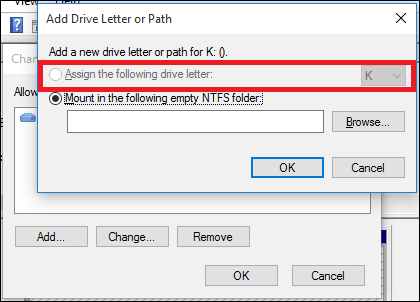Most of those images are for PCs running new versions of Windows or have died many years ago. When Microsoft released Windows Vista, it added a feature to select editions called Complete PC Backup that would later become known as a system image in Windows 7. Thankfully, when you create one, it stores your entire PC backup as a VHD file (Virtual Hard Disk). Since the release of Windows 7, Microsoft added native VHD support in File Explorer. Here’s a look at how to copy and manage files on a VHD in Windows 10.
Mount a VHD File in Windows 10
Make sure you have your VHD file accessible. Then bring up the hidden quick access menu and select Disk Management.
Then click the Action > Attach VHD.
Navigate to the location of the VHD file. As I noted, I’m using a VHD file stored as a Windows System Image.
The VHD file is then mounted in Disk Management, just as though it was a regular physical drive.
Proceed to browse the VHD, copy and open files as you would any external drive connected to your PC.
When you’re done using the VHD, eject it like you would any attached storage.
What to Do if the VHD Isn’t Assigned a Drive Letter?
Sometimes your VHD might not have a drive letter assigned when you attach it, especially if it’s the first time you are attaching the file. You can work around this issue by assigning it one. Right-click the VHD file, then click Change Drive Letter and Paths.
Click Add, then select the Assign the following drive letter: radio box, click in the drive letter list, and select an available drive letter. Click OK, then OK again.
Since virtual disks are treated like physical ones, you can assign them permanent drive letters, too. Creating and mounting VHDs is a helpful feature built into Windows if you’re interested in other ways to use VHD files, check out our article on setting up a dual-boot configuration using a VHD drive. Comment Name * Email *
Δ Save my name and email and send me emails as new comments are made to this post.
![]()