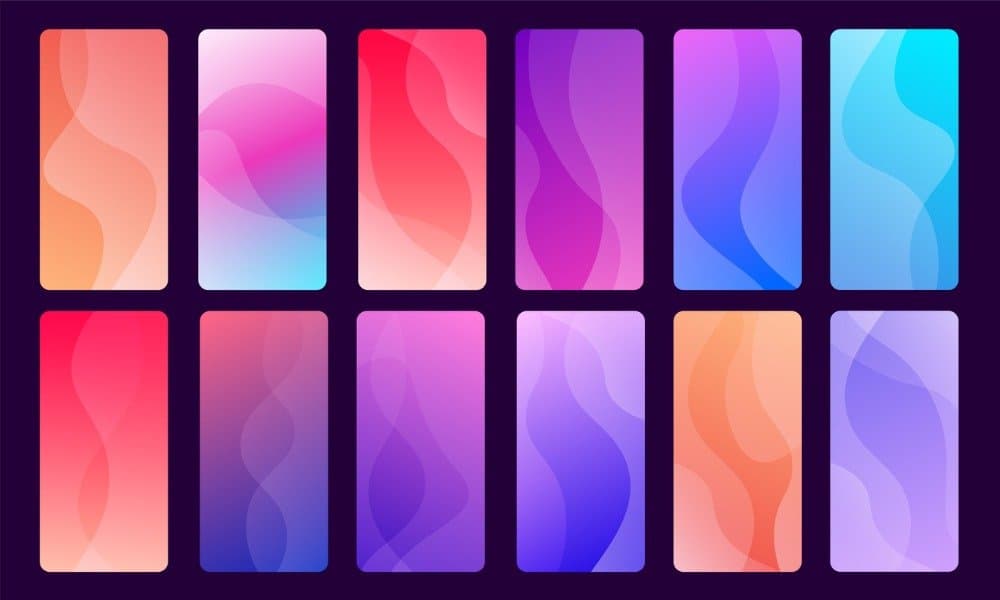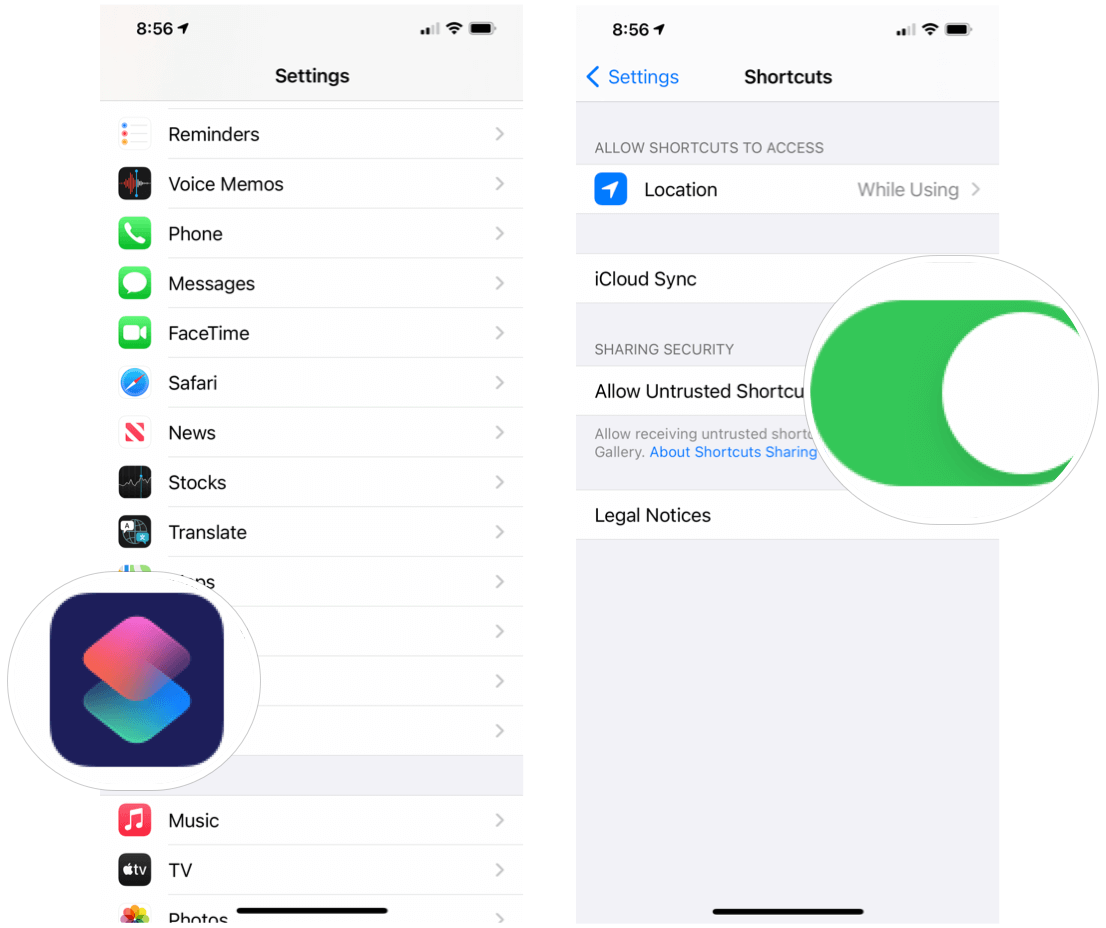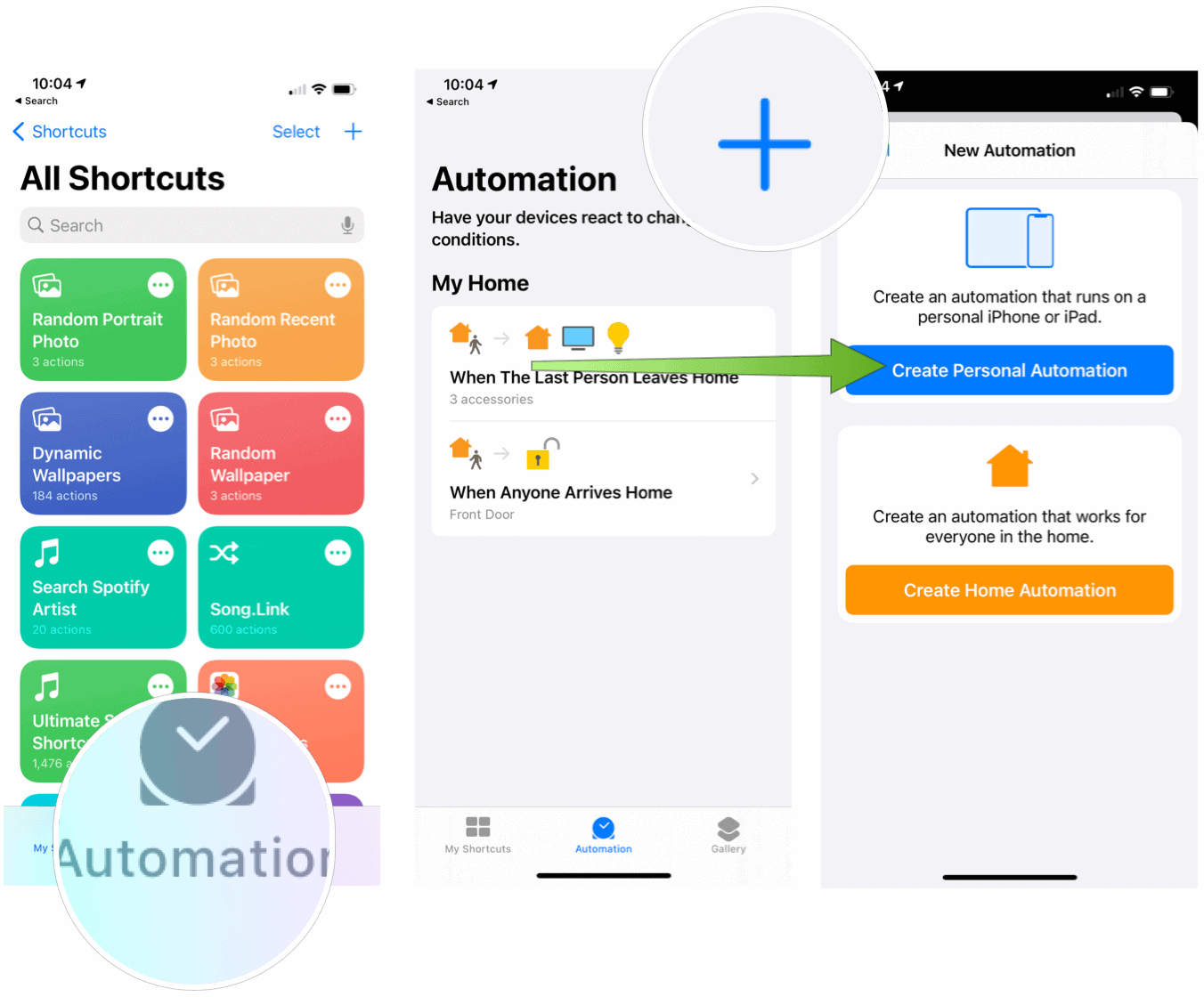Automatically Change Your iPhone Wallpaper: Requirements
Before getting started, make sure you have iOS 14.3 or later installed on your iPhone. To update your smartphone: Confirm that your iPhone is using iOS 14.3 or later. Otherwise, tap Download & Install to update. Once you’ve updated your iPhone, there’s one final step to perform:
You can now start the process of automatically changing your iPhone wallpaper based on a schedule.
Automatically Change Your iPhone Wallpaper: Shortcuts to Try
Apple’s Shortcuts app lets you perform everyday tasks (or a series of functions) on your iPhone using your voice, a simple tap, or automatically. Designed for beginners and experienced workflow creators alike, the app is packed full of pre-made curated shortcuts. Third-parties are also creating shortcuts, and this is where we’ll concentrate here. To change your iPhone wallpaper automatically, consider any of the following shortcuts. To get started with each, you must tap on the shortcut name(s) below directly from your iPhone, then select Allow Untrusted Shortcut. Each shortcut allows you to set the background for your home screen, lock screen, or both.
Random Wallpaper
Using this shortcut, your iPhone will select a random image from your Photos apps. To get started, you must first create a new album called Wallpaper in the Photos app, then add images you want to use for your wallpaper. Once this is done, tap on the following shortcut on your iPhone and follow the directions:
Random Wallpaper
Random Recent Image
With this shortcut, your iPhone picks one of your 50 most recent photos and uses it as your background. The shortcut isn’t nearly as slick as the one above, and yet, it works.
Random Recent Image
Random Recent Portrait
You can use the following shortcut to select only images that were taken on Portrait mode on iPhone.
Random Recent Portrait
Let’s Automatic
The three shortcuts above get the job done. However, you must also create an automation shortcut to allow these shortcuts to run without any user input. Once created, this shortcut will change your home screen/lock screen based on your scheduling rules. For example, you can set wallpapers to change each day at 1 p.m. and 3 p.m. daily, or sunrise and sunset. It’s up to you! To create the automation shortcut:
Next: Using the steps above, you’ve told your iPhone to run a shortcut at a time of day. In this case, it will automatically change your iPhone wallpaper. Repeat Steps 1-9 for different times of the day.
One Other Solution
The folks behind 24 Hour Wallpaper for Mac, Jetson Creative, have re-created some of its most popular Mac backgrounds for iPhone and iPad. In doing so, you can now use these to adjust based on the time of day automatically. The steps involved aren’t the easiest, but you can thank Apple for the current limitations. Basically, these steps require you to add a group of images to your iCloud Drive, then tie each image to a time of day in the Shortcuts app. Jetson Creative rightly mentions the steps take around 15-20 minutes to complete. In the end, however, you have a fantastic set of images that slightly adjust based on the time of day in your location. At the time of this writing, Jetson Creative includes free image packs featuring Earth, Big Sur, Monument Valley, Very Large Array, Mojave National Preserve, New York City, San Francisco, and Los Angeles. The company has also converted a few of Apple’s built-in Mac backgrounds for use on iPhone and iPad, including Big Sur, Catalina, Mojave, and Solar Gradients.
Automatically Change Your iPhone Wallpaper: Looking Ahead
Hopefully, the next versions of iOS and iPadOS will include better tools to change wallpapers automatically. For now, you can do this using the Shortcuts app on both devices. Yes, it takes a bit more time, but it’s worth it.
![]()