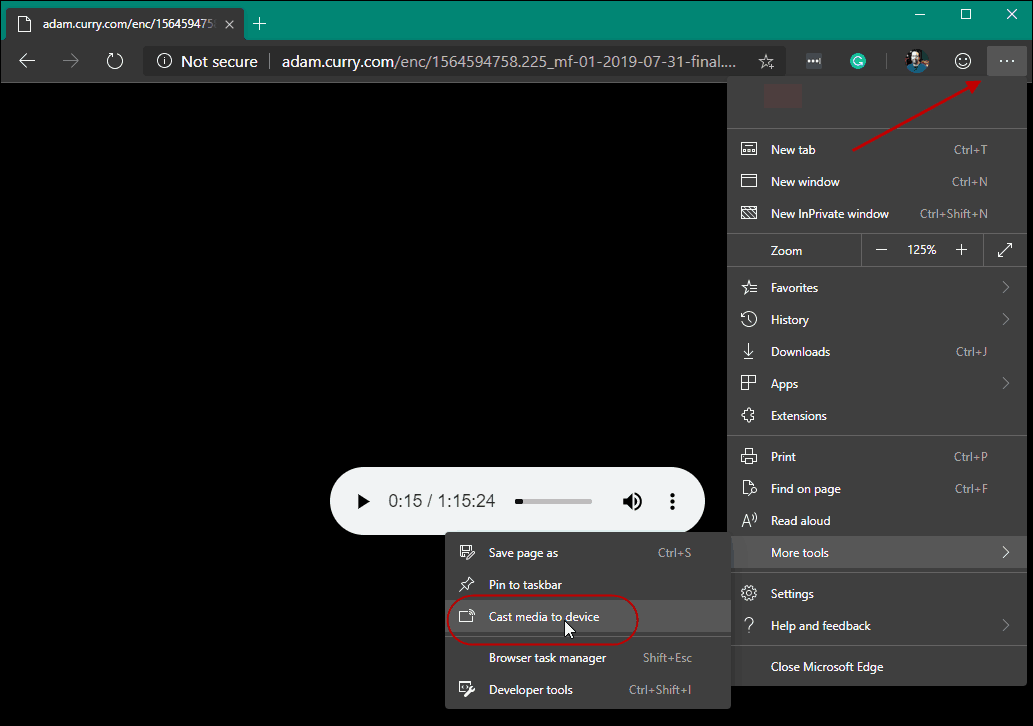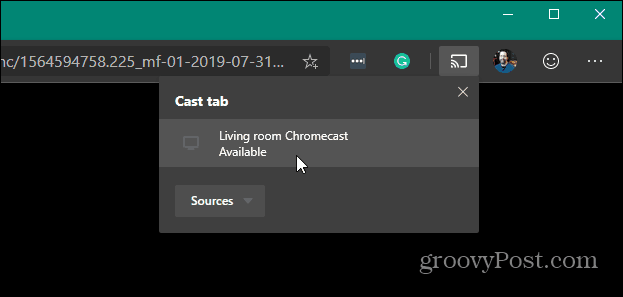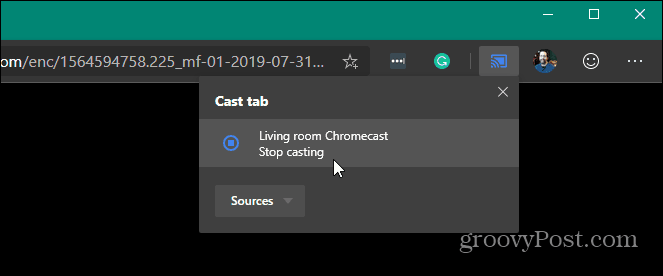Cast Media from Microsoft Edge
To get started, head to the page with the media you want to send over to the big screen or monitor. Then click the Menu button and choose More Tools > Cast Media to Device.
That will add a “Cast” button to the upper right corner of the browser. If you’re an avid YouTube viewer, it will be familiar. The “Cast tab” will find all the Chromecast devices on your network. And you can choose which device you want to send the media to.
The audio or video on the page will start playing on whatever device you send it to. To stop casting the media, click the “Cast” button again and then “Stop Casting” from the menu.
It’s also worth noting that the casting feature isn’t just for audio and video. You can use this feature to send your browser’s screen to a second screen with a connected Chromecast. That is handy when you are using Office Online and want to display a PowerPoint presentation on a second screen, for example. If you’re still running the original or “old” version, you can stream media from that Edge, too. The new version of Edge is much improved compared to the original Edge released with Windows 10 in 2015. It’s really worth giving a try and digging into. Whether you’re running the beta or are new to Chromium Edge, check out some of our other articles, including:
Use Web apps With the New Chromium Edge on Windows 10How to Hide the Favorites Bar on Chromium EdgeSync Chromium Edge Favorites on PC and AndroidHow to Install Chrome Extensions on Microsoft Edge
![]()