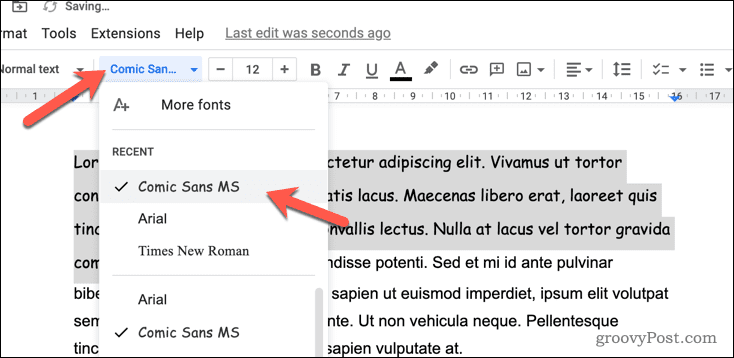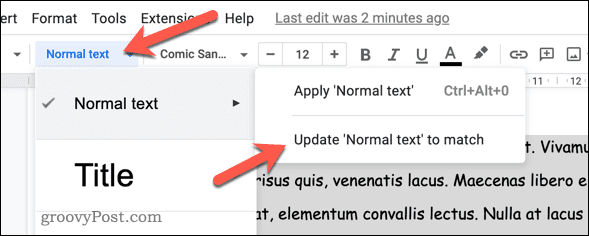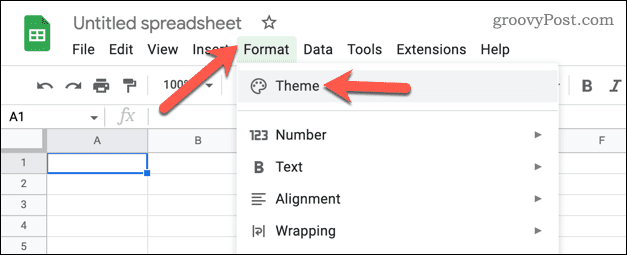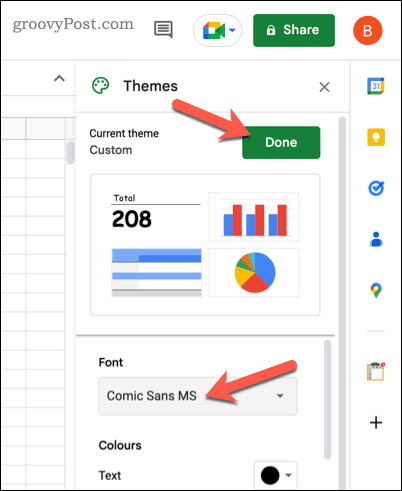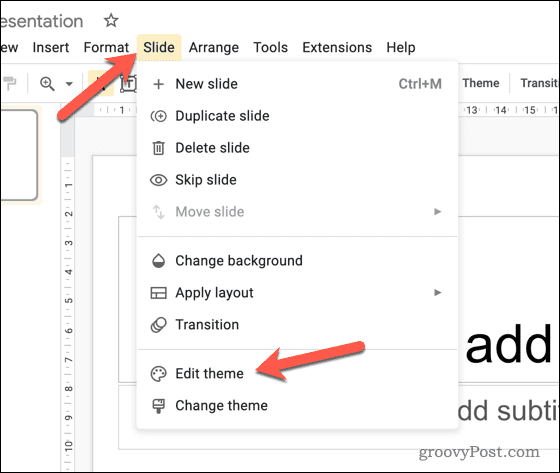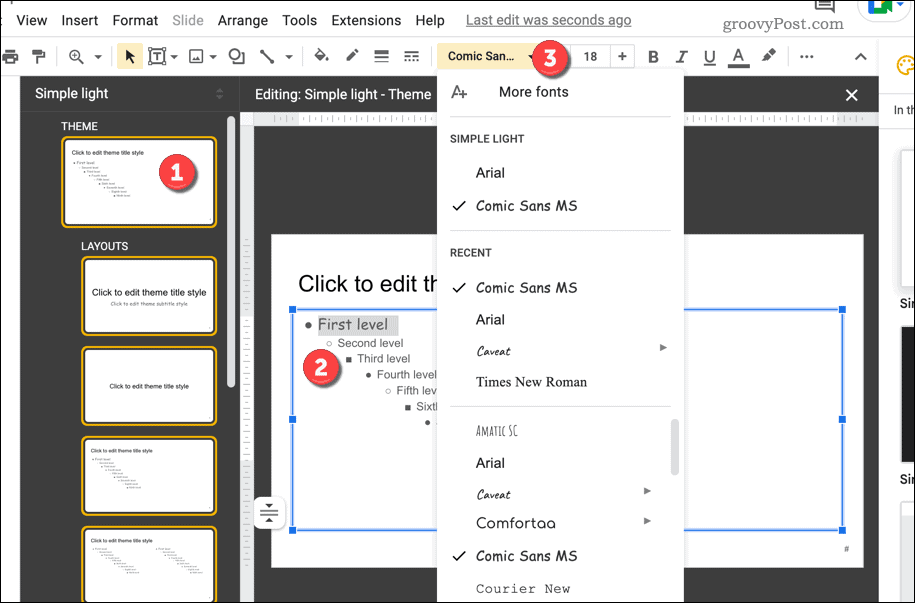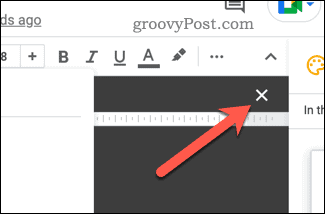In Google apps like Google Docs, the default font is Arial. Arial is a plain and steady option, but if you want to make your document stand out, you can change the default font and try something different. Your chosen font will become the option you see whenever you open a new Google document. Below, we’ll explain how to change the default font in Google Docs, Google Slides, and Google Sheets.
How to Change Default Font in Google Docs
Using Google Docs, you can change the default font using the steps below. To change the default font in Google Docs: With the new font style applied, this setting will apply to all new documents you create in Google Docs. It doesn’t apply retrospectively, however. If you want to change the default font in older documents, you’ll need to go back to those documents, select the existing text, and apply the new style formatting.
How to Change Default Font in Google Sheets
You can also change the default font used in a Google Sheets spreadsheet. To do this, you can apply a new font to the default theme used in Google Sheets for new spreadsheets. This will only work when a spreadsheet you’re creating has the default theme applied. If you use a different theme, you’ll need to change the font again. To change the default font in Google Sheets: Once saved, all new spreadsheets will use the new default font you’ve selected (but only if they use the default theme). It won’t work retrospectively, so you’ll need to make the same change to any spreadsheets you’ve created previously.
How to Change Default Font in Google Slides
Like Google Sheets, Google Slides font choices are based on your theme. The formatting used (including the font) will change if you change to a custom theme. If you want to change the default font in Google Slides, you’ll need to change the font used in the default theme. Alternatively, you’ll need to change the font in your default theme (meaning the theme you use the most). To change the default font in Google Slides: With the changes to your Google Slides theme applied, you should see it apply across your presentation. It will also apply to your new presentations with the same theme. If you change the default theme, the changes should automatically appear in all new presentations.
Using Google Docs to Create Impressive Documents
Don’t let a boring font ruin your document. Using the steps above, you can quickly change the default font in Google’s apps, including Docs, Slides, and Sheets. Why not spice up your documents even further? For instance, you could change the background color in a Google Docs document. After all, white’s pretty boring! If you want to create different types of documents, you can also change the margins in Google Docs to suit different paper sizes. You can even rotate your Google Docs text for more dramatic formatting. Comment Name * Email *
Δ Save my name and email and send me emails as new comments are made to this post.
![]()