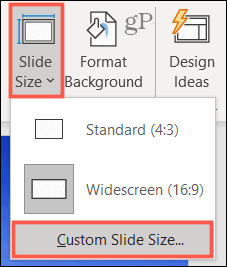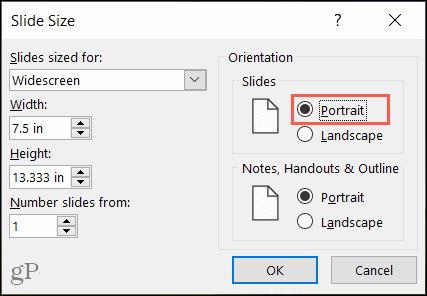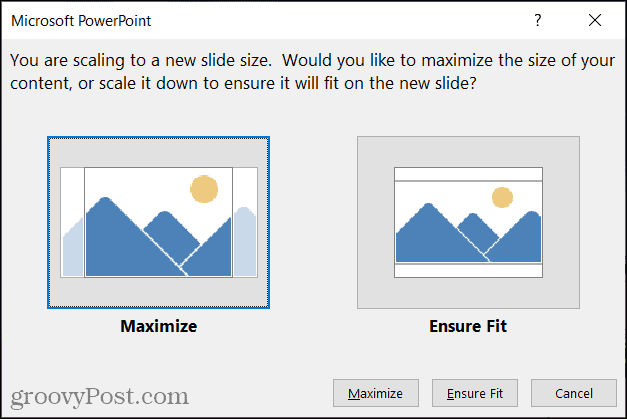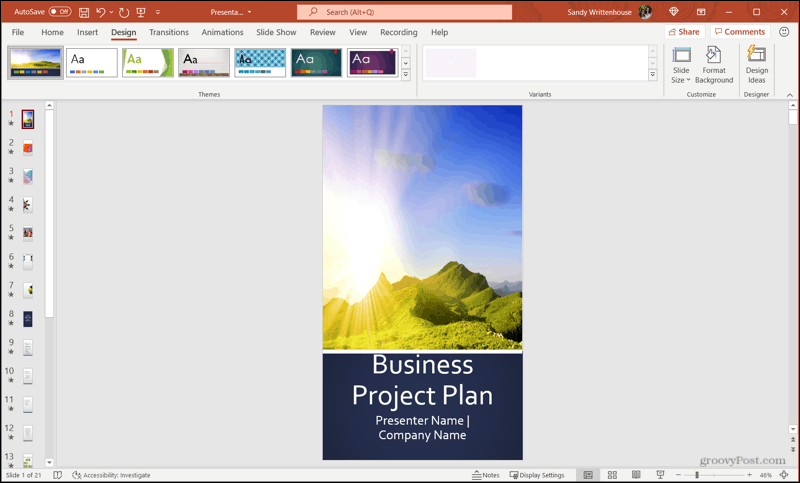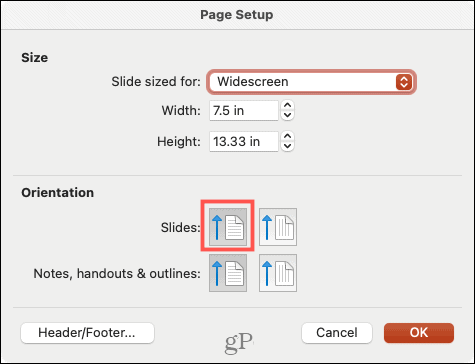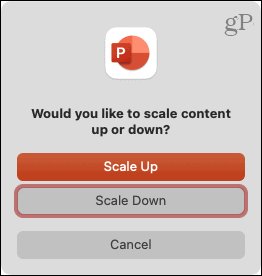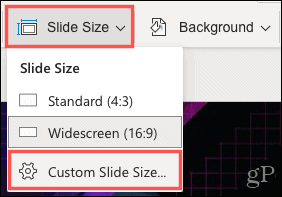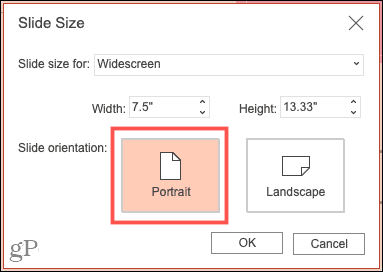We’ll show you how to change the slide orientation in PowerPoint on Windows, Mac, and the web. So for your current presentation or your next one, you can easily modify the orientation to fit your content. Note: At this time, you cannot change the slide orientation in the PowerPoint mobile app.
Change the Slide Orientation in PowerPoint on Windows
Open your slideshow or create a new one in the PowerPoint application on Windows. Then, follow these steps to change the slide orientation.
And that’s it! Your presentation should now display in portrait view.
Change the Slide Orientation in PowerPoint on Mac
Open your presentation or create a new one in PowerPoint on Mac. The steps are similar to those on Windows, with some slight wording differences.
There you go, Mac users. Your presentation is now in portrait view, ready for you to finish.
Change the Slide Orientation in PowerPoint on the Web
If you use PowerPoint on the web instead of your desktop, you can change the slide orientation there just as easily
Voila! Your PowerPoint slideshow is now in portrait view.
The Perfect View for Your PowerPoint Slideshow
Most of the time, the landscape layout for a PowerPoint presentation is ideal. This is why the slide orientation is in that view by default. But if there comes a time when changing the orientation will make your presentation perfect, you can do it in a few clicks! For more help with PowerPoint, check out how to import and reuse slides or add slides numbers to your presentation. Comment Name * Email *
Δ Save my name and email and send me emails as new comments are made to this post.
![]()