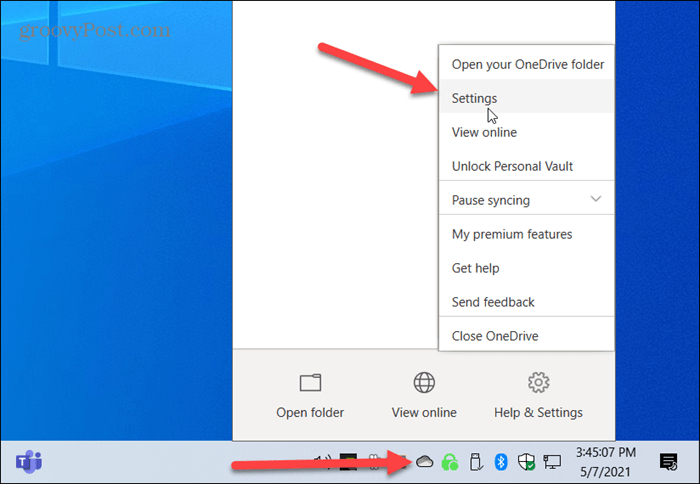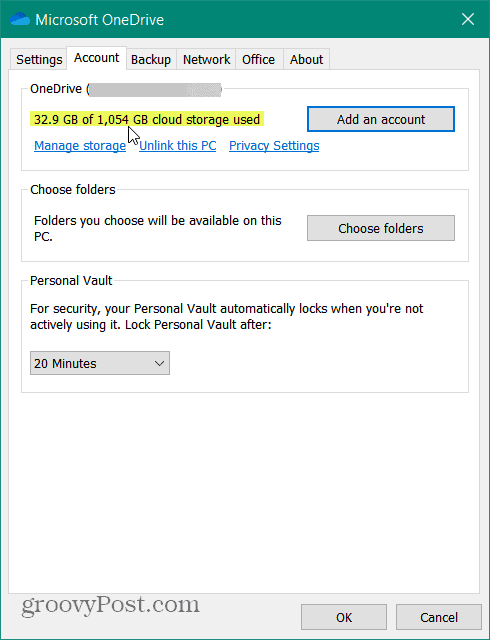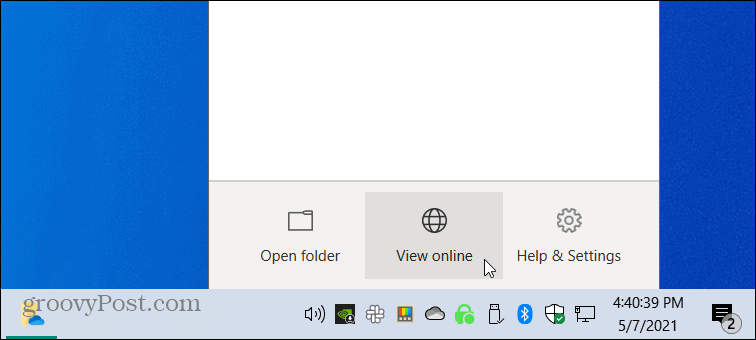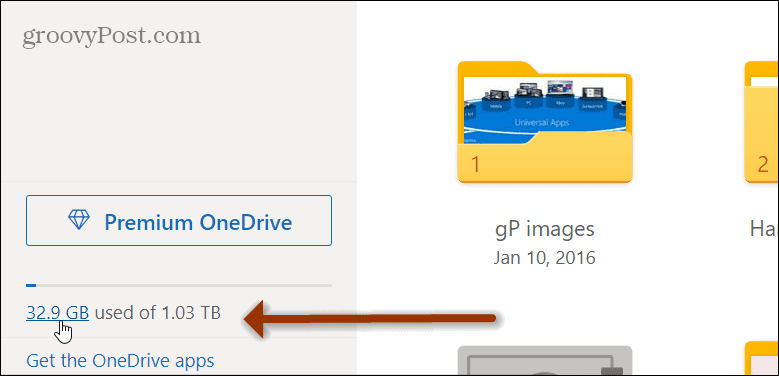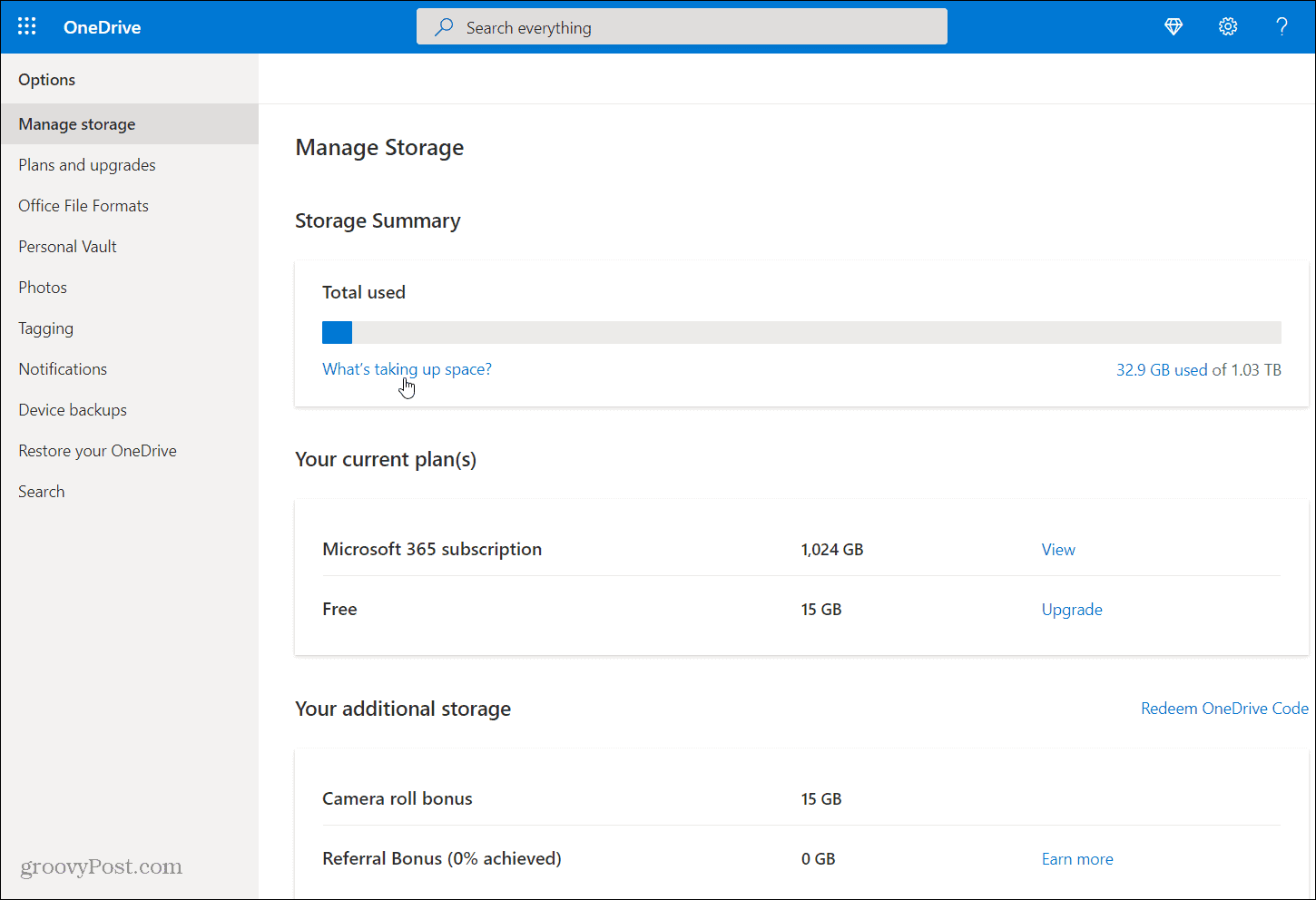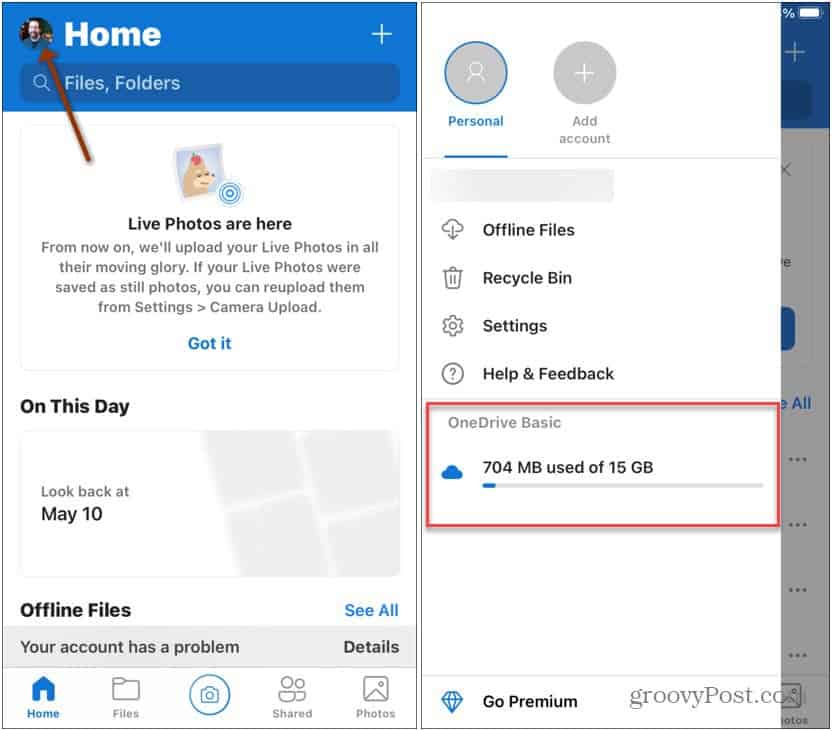Check OneDrive Space from Windows 10
To get started, right-click the OneDrive icon (cloud icon) on the taskbar. It’s near the system clock. Then click on Settings from the “Help & Settings” menu.
That will open the Account tab, where you will see the email address associated with your Microsoft account. Under that is the amount of OneDrive space you are using and how much is available.
Check OneDrive Space from the Web
You can also check the amount of space that’s available in OneDrive from the web. Log into your OneDrive account if you aren’t already. Note that you can get there from the app on your PC, too. Click the OneDrive icon on the taskbar and then click the View Online button.
When OneDrive launches, you will see the amount of space you’re using on the lower-left corner of the screen.
Click on the link to open the storage summary page. There you can see what’s taking up space, your current storage plan, and see an overview of your files. From this page, you can upgrade to more storage if you need it, too.
Check OneDrive Storage Space from Your Phone
If you want to check your OneDrive storage space from your iPhone or Android phone, you can. Install the OneDrive app on your phone for iOS or Android and login if you aren’t already. Then launch the OneDrive app on your phone and tap your profile icon. It’s on the upper-left corner of the screen. That will open a separate menu where you can view the amount of storage space you have left on OneDrive. For example, on this Personal OneDrive account, I am only using 704 MB of 15 GB.
More About Microsoft OneDrive
That’s all there is to it. And for more on Microsoft’s cloud storage and sync service, check out how to share a Word doc using OneDrive. And for more security with the cloud-based service, read how to protect files in OneDrive using 2FA and the Personal Vault feature. If you have a premium Microsoft 365 account, you might want to look at how to make OneDrive the default Windows 10 storage location.
![]()