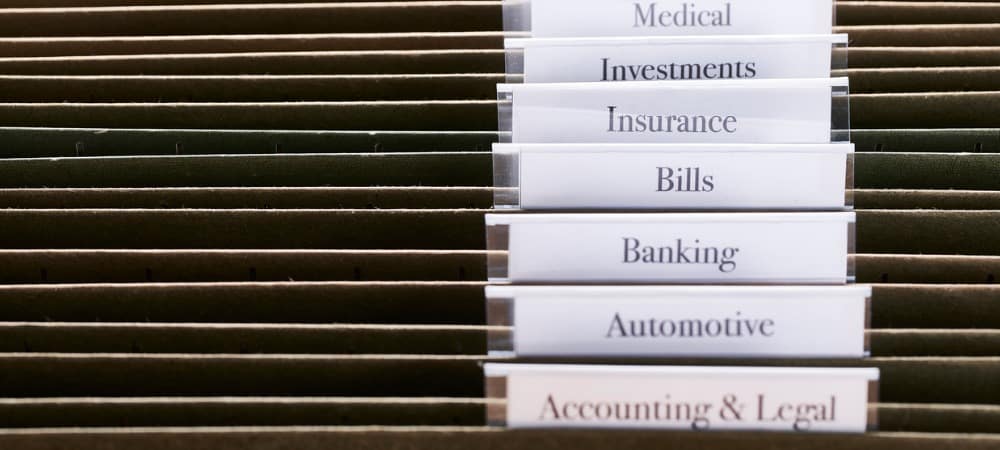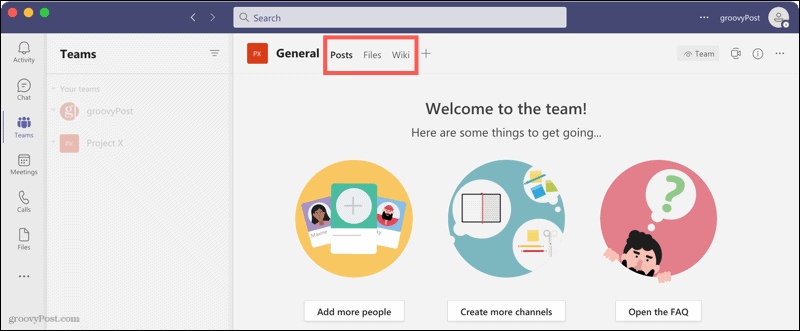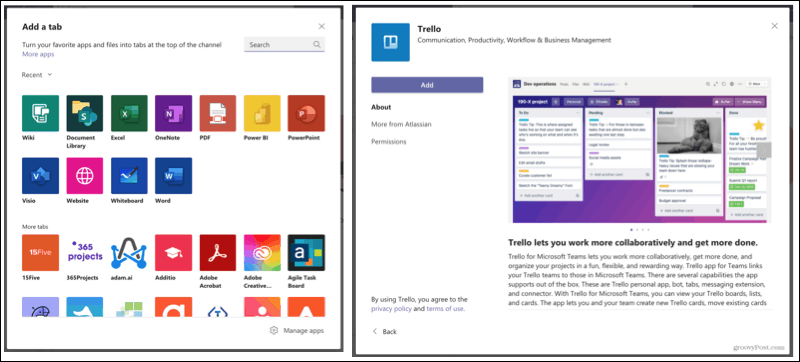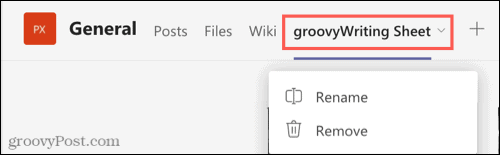Another great perk of using Microsoft Teams is the ability to create tabs in the application. Tabs can provide quick and easy access to things like apps and files. Then with a click, any team member can use these types of items. Here’s how to set up custom tabs in Teams.
About Tabs in Microsoft Teams
Tabs are the spots at the top of the main window, whether you’re using the desktop or online application. And Teams starts you off with a few tabs like Posts, Files, and Wiki.
You can use apps or files as tabs in Teams. Apps can include services such as Trello and Box but also cover document management and a whiteboard. Files are those you upload, whether images or documents, and you can easily convert files to tabs. Note: Microsoft Teams admins and team owners can limit who has the ability to add apps and which ones can be added.
How to Create an App Tab
You can add a tab in the desktop or online version of Microsoft Teams. Start by going to the channel or chat where you want the tab, and then do the following.
Once you have the app tab, click to access it. If you want to rename or remove the tab, click the arrow on it and pick your action.
How to Create a File Tab
Using a file as a tab is helpful for things like guidelines, instructions, or references. For instance, you may use your company policy document as a tab for quick access by team members.
Your file will then pop into its own tab at the top with the file’s name as that of the tab. The file will also remain in the Files tab.
Like with the app tabs, you can click the tab arrow to rename or remove the tab.
Take Advantage of Tabs in Teams
The tabs in Microsoft Teams are useful tools that can provide easy access to apps and files for your entire team. It only takes a few minutes to create a custom tab in Teams, so will you take advantage of the feature? For more, check out how to download and share your recordings or set up an out-of-office message in Teams. Comment Name * Email *
Δ Save my name and email and send me emails as new comments are made to this post.
![]()