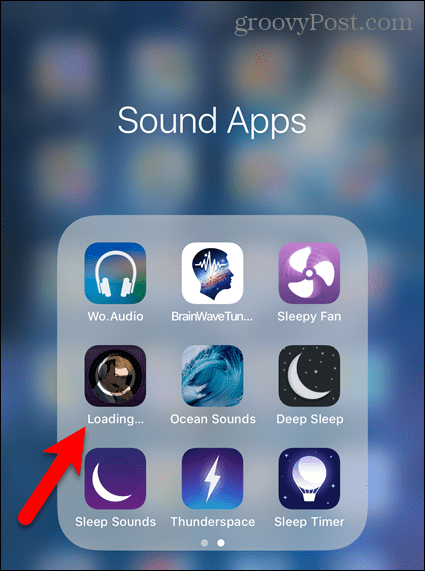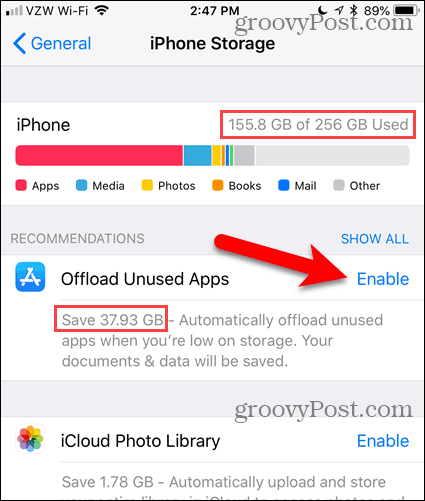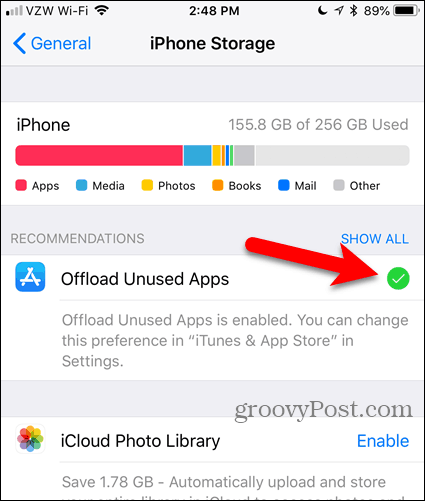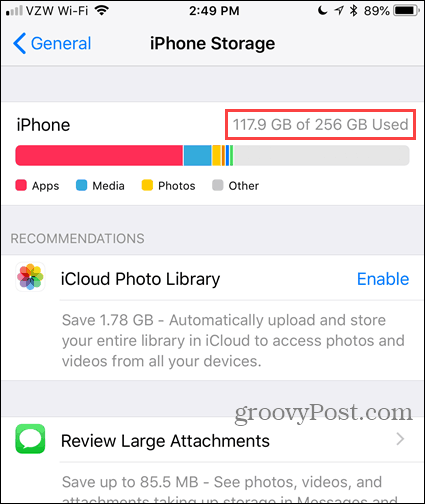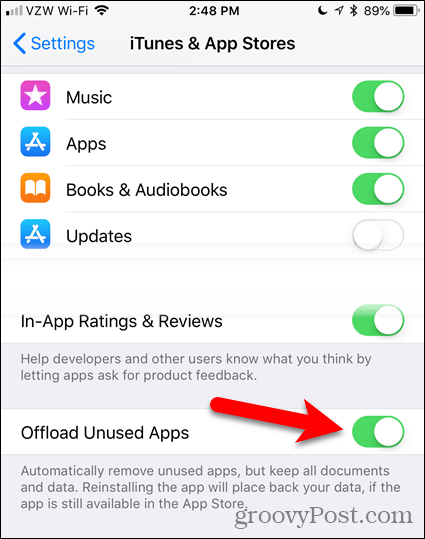Too Many Apps?
I have about 900 apps installed on my iPhone. And many of them haven’t been used in a long time, if ever. If you’re in the same situation, iOS 11 has a feature you will love. . If you’re curious about how many apps you have installed on your phone, go to Settings > General > About.
Apple added a new feature to iOS 11 that allows you to offload unused apps, which is different from deleting apps. Offloading unused apps remove the app from your phone but leaves the data for the app on your device. The app icon also remains on your device. So the next time you want to use the app, you simply download it to your phone again. You can offload unused apps manually, one at a time. Or you can have your device automatically offload apps you haven’t used recently, only when you’re low on storage space. Today, we’ll show you how to offload unused apps manually and automatically on your iOS device. We’ll talk about using this feature on an iPhone, but it works the same way on an iPad.
Delete an Unused App and Its Data
When you install an app on iOS, its icon is automatically added to your Home screen. If there’s no room on the main Home screen, the app icon is placed on another existing Home screen or on a new one the system creates. So, you could end up with many app icons on many Home screens. You can create folders to organize your apps. But if you have hundreds of apps, it gets hard to find apps you need. You might not remember where you put them. You probably have some apps you don’t use anymore and don’t plan to use. These apps, and their data, can be deleted, saving space on your phone and reducing the number of icons on your Home screen. To delete an app, tap and hold lightly on the icon for the app you want to delete. If you press too hard, you may activate 3D Touch if your phone has that feature. When all the app icons start to wiggle, tap the X on the app icon you want to delete.
Tap Delete on the confirmation dialog box.
The app and all its data are removed from your phone, and the app icon is removed from your Home screen. You can also delete an app in the Settings—we’ll cover that in the next section.
Offload an Unused App
If you have an app you don’t use much, but you don’t want to delete the app and its data, you can offload it until you need it again. To offload an app, go to Settings > General > iPhone Storage. The iPhone Storage screen shows all your apps and how much each app takes up on your device. You’ll also see the last time you used the app or whether you’ve used it at all. The apps are ordered by size, the largest ones first. Then, scroll through the list and tap on the app you want to offload.
The app’s total size is split up into the App Size and the Documents & Data size. Offloading an app frees up the amount of space next to App Size. Notice that the size of the app I’m going to offload is much bigger (314 MB) than the data that goes with it (12 KB). So, to save space on my phone, I can offload this app but keep the data. To offload the chosen app, tap Offload App.
Tap Offload App again on the confirmation dialog box.
You may notice that the size of the Documents & Data got larger. But it’s still a lot less than the App Size. The Offload App option becomes the Reinstall App option. When you want to use the app again, tap Reinstall App. But this is not the only option for reinstalling an offloaded app, as you’ll see.
When you offload an app, the app’s icon stays on your Home screen or in the folder you put it in. But now, you’ll see a cloud download icon to the left of the app name.
To use the app again, simply tap the app’s icon. The app starts to download again. Once the app finishes downloading, tap on it again to run the app. All your data in the app is still available.
Automatically Offload Unused Apps
If you have an iPhone with a small amount of space, you may want the system to automatically offload unused apps. Or you may want to choose to automatically offload apps if you don’t want to worry about it. Your device will only automatically offload apps when it’s low on storage space and only those apps you haven’t used lately. This setting is not on by default. To have your device automatically offload unused apps, go to Settings > General > iPhone Storage. You’ll see how much space you can save right below Offload Unused Apps under Recommendations. For example, I can save 37.93 GB, as shown below. That’s a lot of space, so I’m going to turn on this feature. Tap Enable next to Offload Unused Apps.
A green checkmark displays where Enable was, indicating the feature is on. You see the same cloud download icon to the left of the app’s name on the Home screen that you see when you manually offload an app. When you want to use the app, tap on its icon on the Home screen to download the app again. Then, tap the icon to run the app.
I now have a lot more free space on my phone. Once you enable the Offload Unused Apps feature on the iPhone Storage screen, you can’t disable it in the same location. In fact, when you return to the iPhone Storage screen, the setting is no longer there. Don’t worry. You can still disable the setting. Read on to find out how.
Disable the Offload Unused Apps Feature
The Offload Unused Apps setting is part of the App Store preferences. To disable this feature, go to Settings > iTunes & App Store. Then, tap the Offload Unused Apps slider button, so it turns white. You can reenable this feature on the iTunes & App Stores screen or the iPhone Storage screen. When you disable the Offload Unused Apps feature, it returns to the iPhone Storage screen as a Recommended feature again.
Enjoy the Extra Space on Your Device
The Offload Unused Apps feature is great if you tend to install a lot of apps and then promptly forget about them. Unfortunately, you could start running out of space before you realize it. As I do, if you like trying out apps, turn on this feature to remove apps you don’t even realize you have and haven’t used. Now you’ll have more room for funny cat pictures or pictures of your favorite aunt.
![]()

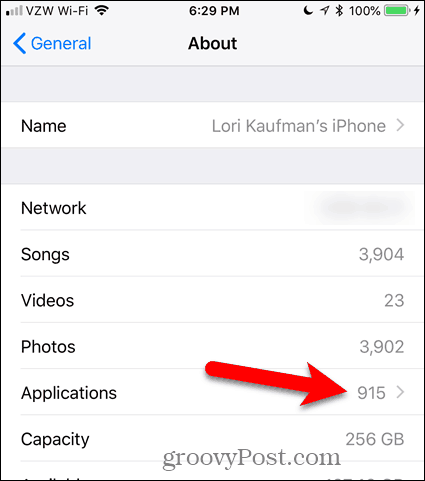
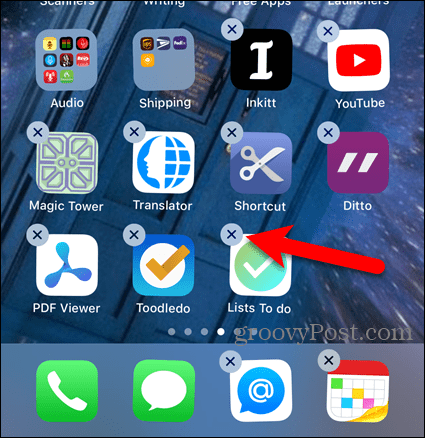

![]()

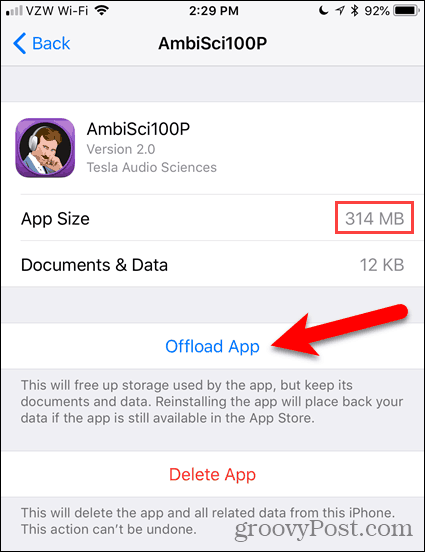
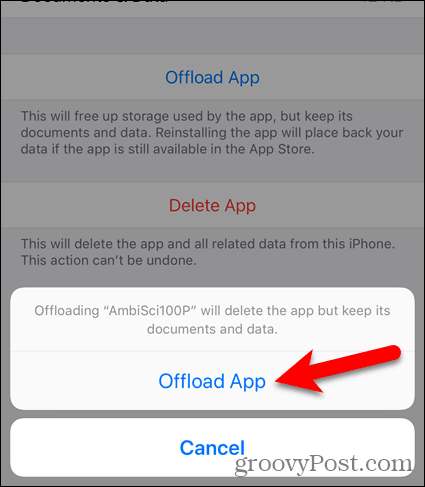

![]()