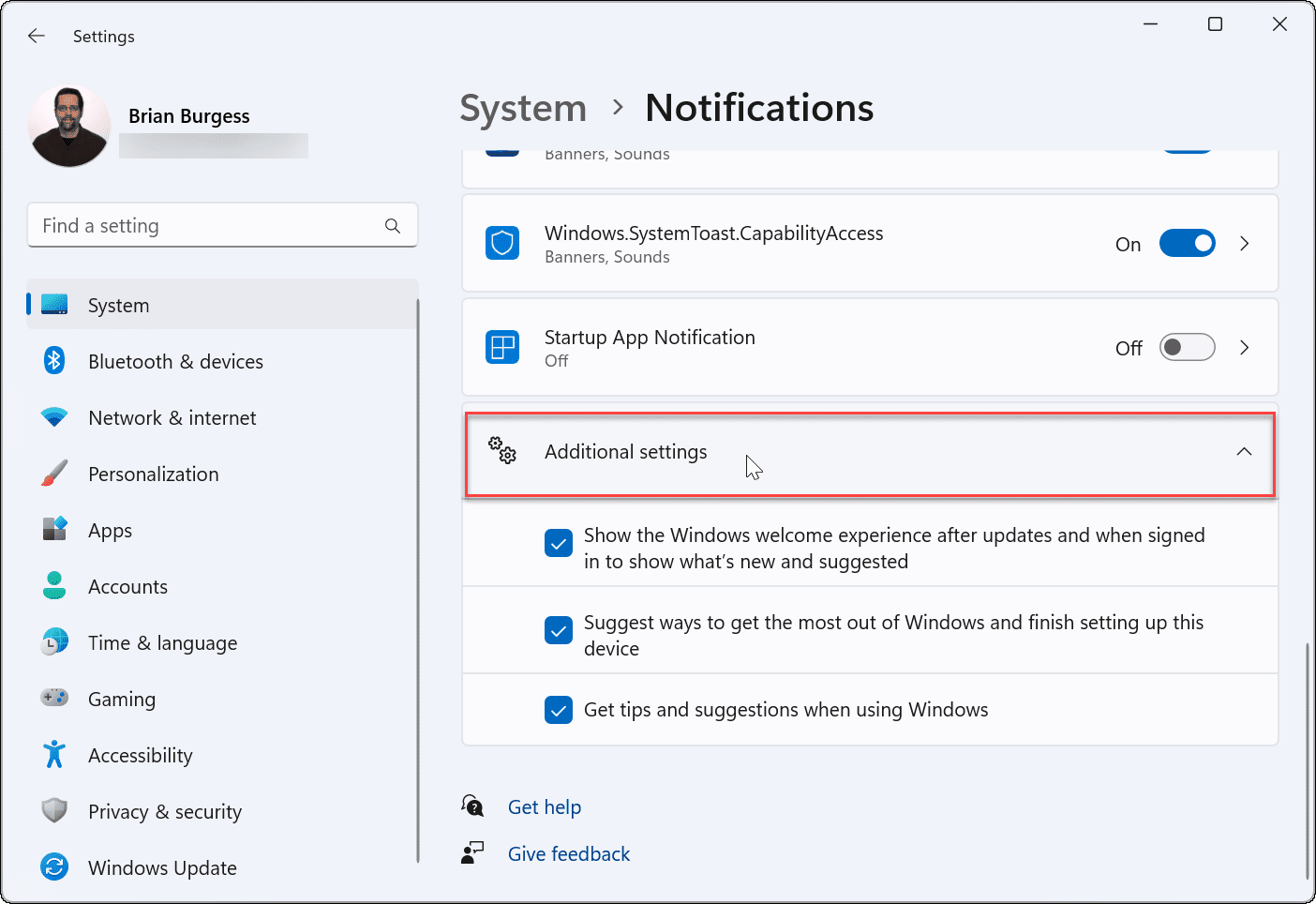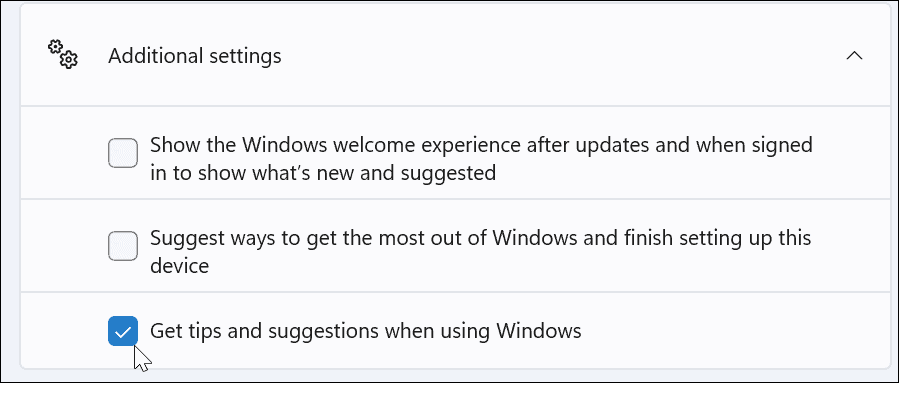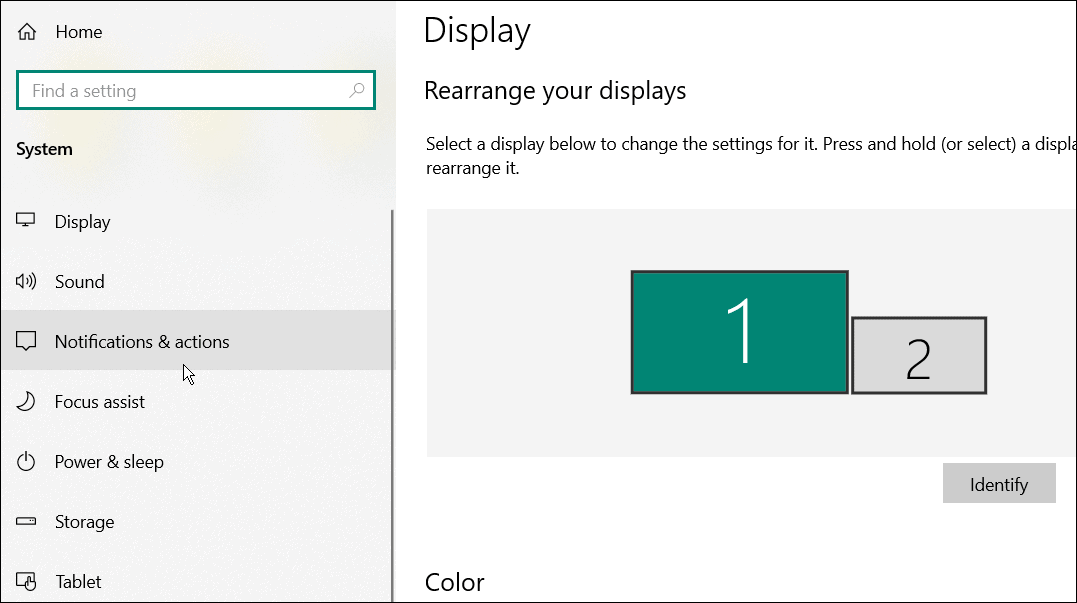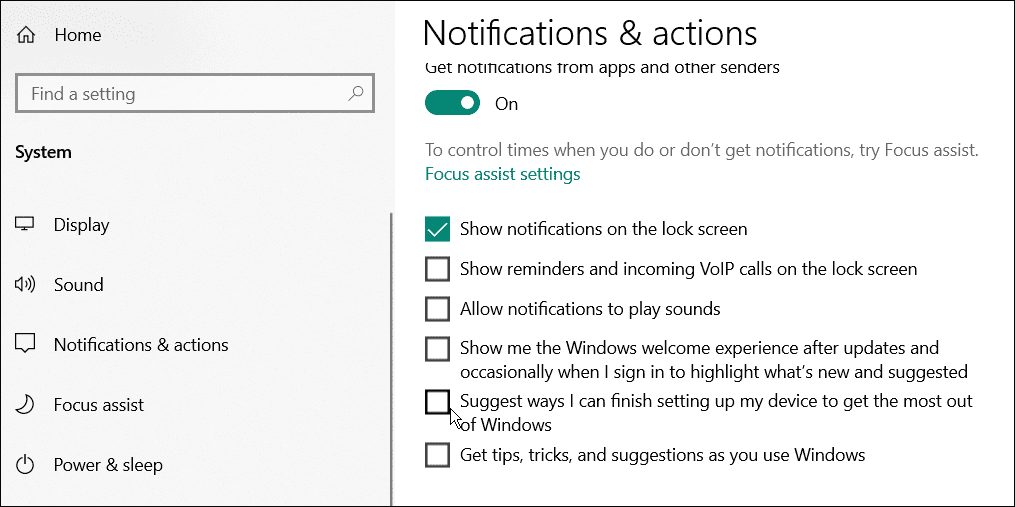If you don’t set up those Microsoft services, you’ll get a message reminding you to finish setting it up every few days. You can click Continue or Remind me in 3 days. Both options are annoying, and there’s no option to decline. Instead, you’ll need to try a workaround. Here’s what you’ll need to do to disable the “Let’s finish setting up your device” message on Windows.
Disable Let’s Finish Setting Up Your Device Message on Windows
However, you may not have set those features up during installation. Maybe you don’t want to use them or you’ve found alternatives that work better. Whatever the case, Windows 11 doesn’t like an incomplete setup, and every few days or so, you’ll get a message shown below that says, “Let’s finish setting up your device.” Essentially saying, it wants you to connect your PC to more Microsoft services. The screen is nothing more than a reminder, and you can shut it off—click the Remind me in 3 days link to get to the desktop initially. To disable this message on Windows 11:
Disable the Notification via the Registry
If you still get the “Let’s finish setting up your device” message or want to disable it permanently on Windows 11, you can use the Registry. To disable the notification using the Registry: If you want to enable the screen again for any reason, delete the SubscribedContent-310093Enabled value, and the screen will come back.
Disable Let’s Finish Setting Up Your Device Message on Windows 10
Unfortunately, this message also pops up periodically on Windows 10. To disable the notification on Windows 10, do the following:
Customizing Windows Notifications
While Windows typically shows the “Let’s finish setting up your device” message after a clean install, it may also appear (or reappear) after a cumulative or feature update. If you see the message again, just repeat the steps above, head back into your notification settings, and turn it off again. You can also use the Registry for a more permanent solution. Sick of notification spam? You can try using Focus Assist for distraction-free computing on Windows 11. If you’re not on Windows 11 yet, learn about Focus Assist on Windows 10 instead. Comment Name * Email *
Δ Save my name and email and send me emails as new comments are made to this post.
![]()