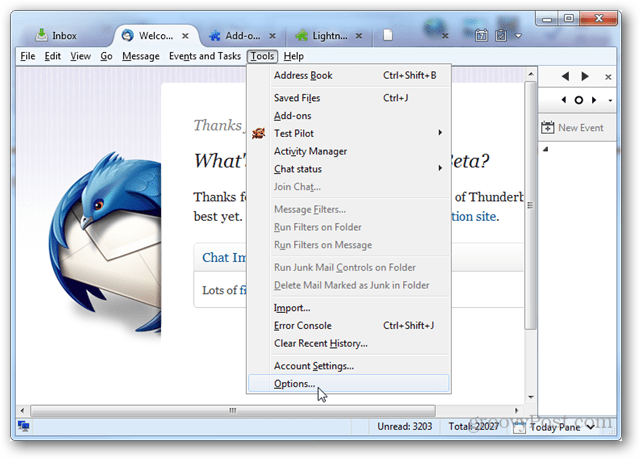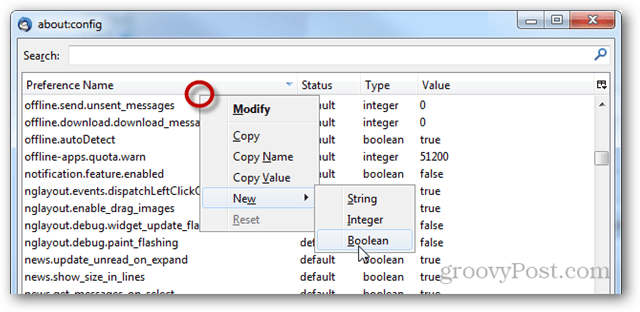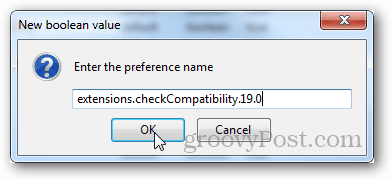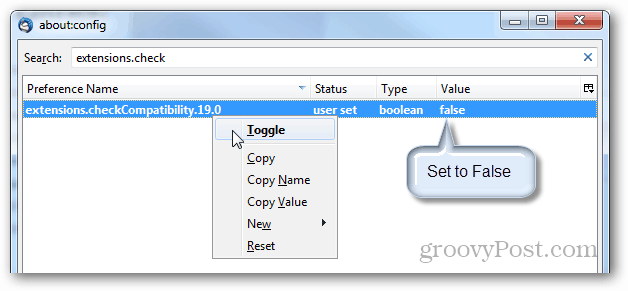Sometimes you can manually force the plugin using the “Install Anyway” button, but in my experience that button rarely works. The ultimate way around it is to completely disable compatibility checking, and here’s how to do it.
First, you need to know the exact version number of Thunderbird that you have installed. This can be found by opening the Help > About Thunderbird menu. Underneath the bold Thunderbird title will be the version number, at the time of writing this the beta channel was currently in version 19.0. The full “19.0” must be recorded, not just 19.
Next open the Tools menu and click Options…
In the Advanced > General tab of options, click the “Config Editor…” button.
An about:config window will open with a Warranty warning. The whole warranty deal is just for fun (there isn’t really a warranty), so click the “I’ll be careful, I promise!” button to continue.
The preference that you need doesn’t exist yet, so you’ll need to create it. Right click either an empty area, or the Preference Name box and then select New > Boolean.
In empty boolean value box Type in the following code, with the exact version substituted for the # signs. If the version has a “.0” or “.1” after it, be sure to include it.
extensions.checkCompatibility.#.#
For example, I’m running the beta channel version 19.0, so I put in:
extensions.checkCompatibility.19.0
Next right click on the newly created preference and select Toggle so that the value is set to false. Done!
Now you can install any add-on you want regardless of version incompatibility. This doesn’t mean that all plugins will work with your current version, but chances are most of them will.
Comment Name * Email *
Δ Save my name and email and send me emails as new comments are made to this post.