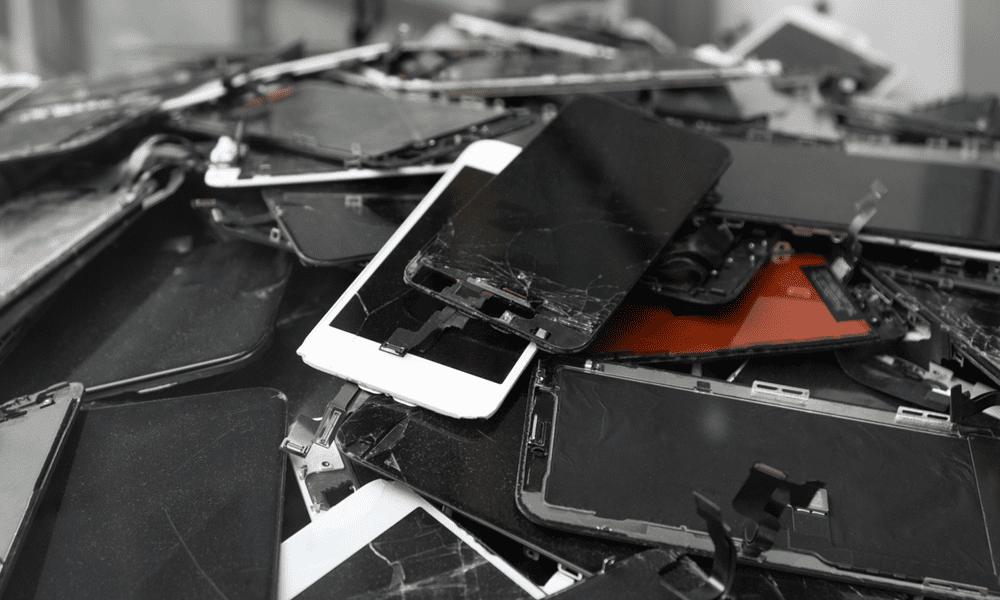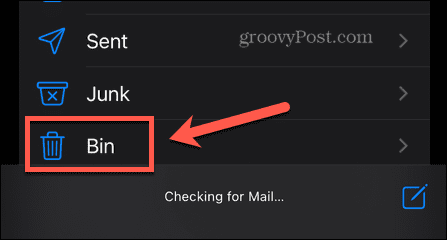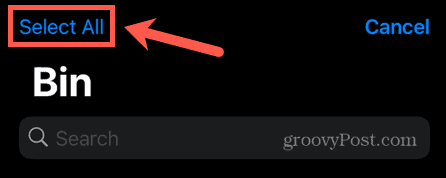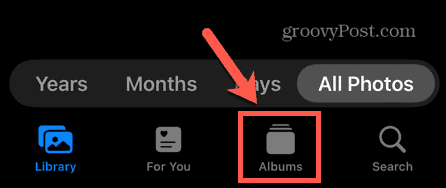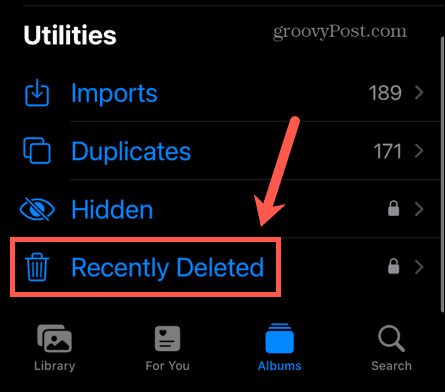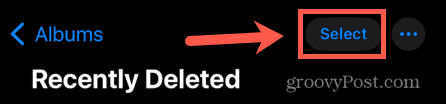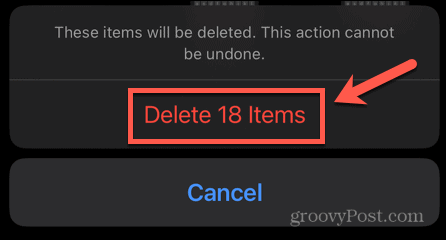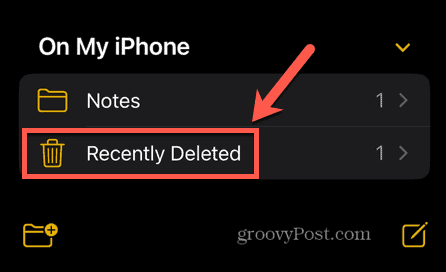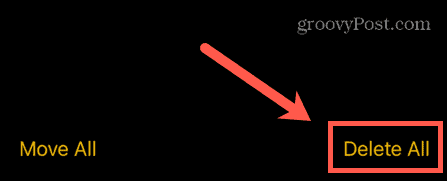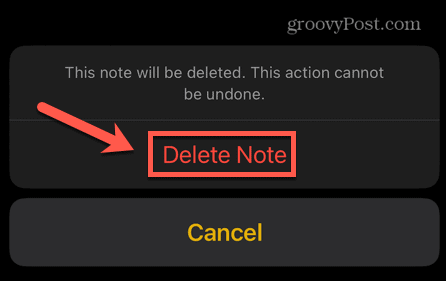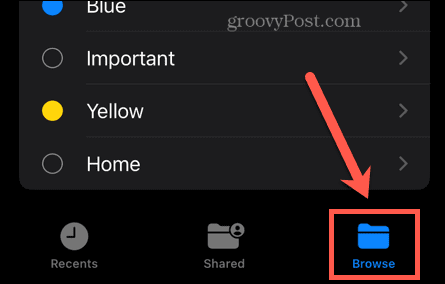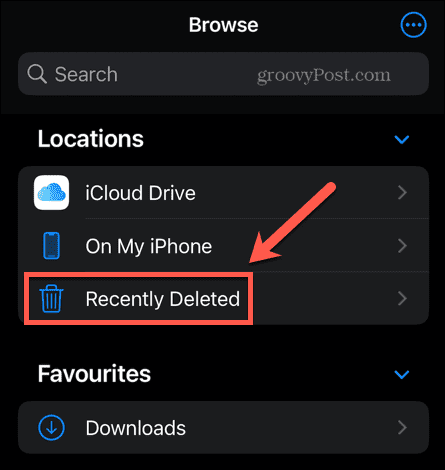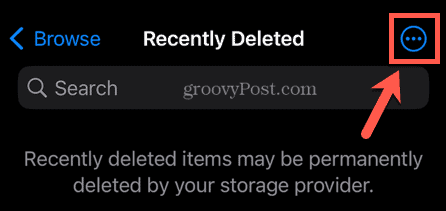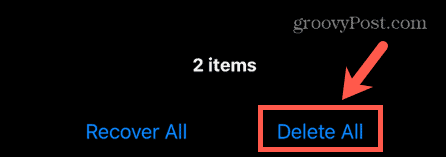If you delete things such as photos or mail messages, however, you may find that your free storage space doesn’t seem to increase at all. That’s because, for certain apps, your iPhone will keep deleted files on your phone for 30 days or more. This gives you the chance to restore the files if you change your mind. If you want to free up space now rather than wait for a month, then here’s how to empty trash on iPhone.
Where Do I Find the Trash on iPhone?
Unlike a Mac or Windows computer, an iPhone doesn’t have a central Trash folder where everything that you delete ends up. However, some of the native apps on iPhone do include their own folders where deleted files get stored for a period before they are deleted. The four apps that keep hold of deleted files for a while before they get completely removed are Mail, Photos, Notes, and Files. To empty this trash, you’ll need to do it in each specific app; there’s no way to delete all of these files in one go.
How to Empty Trash in Mail
If you delete messages in Mail, they will end up in a trash folder. How long those messages stay in the trash folder will depend on the type of mail account you’re using and its specific settings. If you want to manually delete these messages, you can do so through your iPhone settings. To empty Trash in Mail:
How to Empty Trash in Photos
When you delete a photo in the Photos app, it isn’t removed straight away. Instead, it is moved to the Recently Deleted album. They will stay there for up to 40 days. After this point, they will be removed entirely. If you would prefer to remove these images sooner, you can manually delete them from the Recently Deleted folder. To empty trash in Photos:
How to Empty Trash in Notes
The Notes app can be set up to share your notes through iCloud or through your email accounts. However, you can also opt to save notes to your iPhone. Any notes deleted from the On My iPhone folder are placed in a Recently Deleted folder to give you the chance to restore them again if you change your mind. Deleted notes will eventually be deleted permanently, but if you want to free up space now, you can manually delete the notes in the Recently Deleted folder. To empty trash in Notes:
How to Empty Trash in Files
If you have files stored on your iPhone in the Files app, then when you delete these files, they will move to a Recently Deleted folder, in a similar way to photos in the Photos app. You can manually delete these files if you want to get rid of them straight away. This doesn’t apply to items sent from your iCloud Drive, however. To empty trash in Files:
Maximize Your iPhone Storage
Learning how to empty trash on iPhone allows you to free up storage space without waiting for these files to delete by themselves. There are plenty of other ways you can free up storage space on your iPhone if it’s running low. If your iPhone is full of text messages with large attachments, you can manually delete your messages or set your phone to automatically delete old ones. If you’ve hidden apps that you don’t really use, they still take up space on your iPhone. You can delete hidden apps to free up some more room. You can also offload unused apps if you think that you might want to use them again in the future. Comment Name * Email *
Δ Save my name and email and send me emails as new comments are made to this post.
![]()