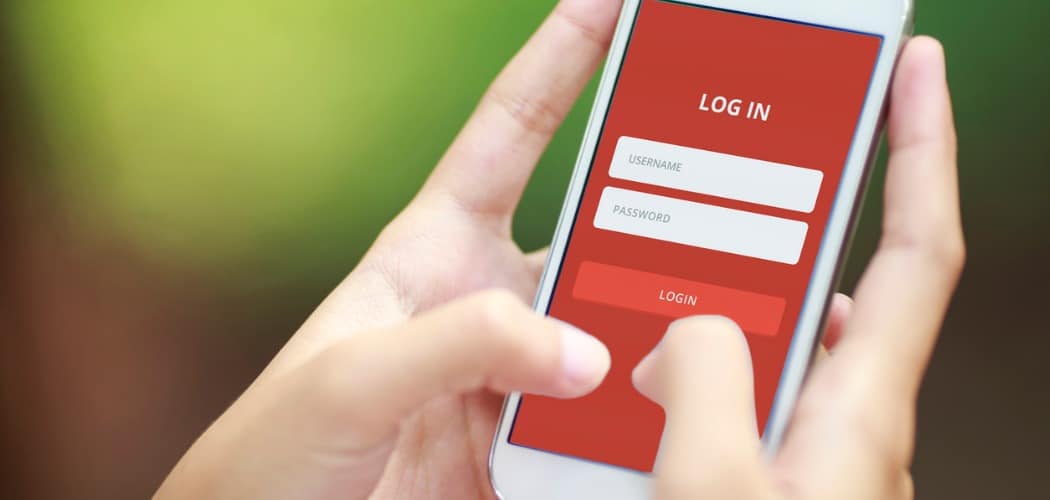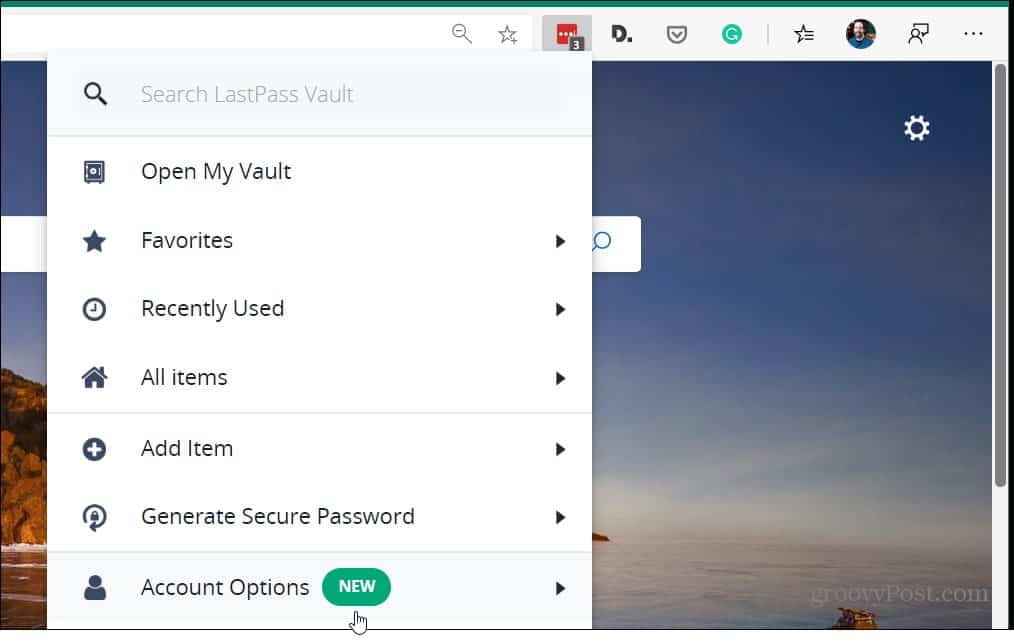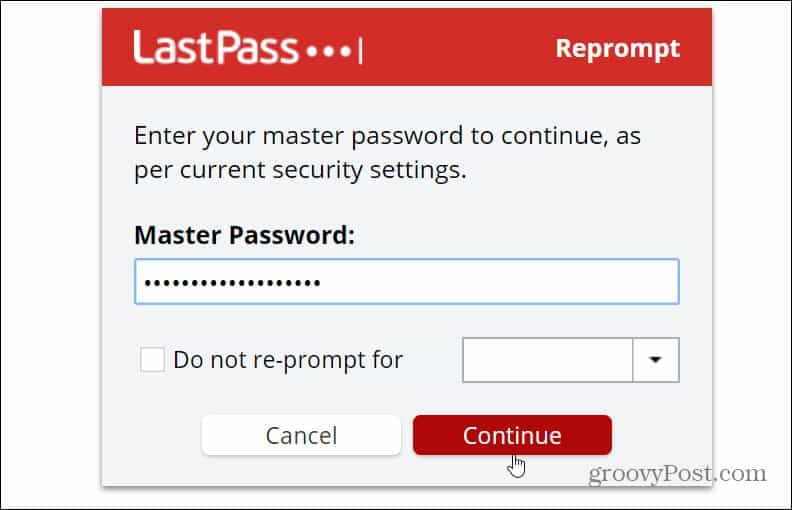However, there might be times when you want to go old school and export and back up a list of your passwords. Then secure them in a secure location locally or on a network. Here’s how.
Export and Backup Your LastPass Password Vault
First, make sure to log into your LastPass account. You don’t need to go into your vault. You’ll know your logged in as the LastPass icon on your browser’s toolbar will be red. Click on the icon and choose Account Options from the menu.
Continuing from the same menu navigate to Advanced > Export. Then you have a few main options to choose from for exporting your passwords.
LastPass CSV File: Creates an unencrypted comma-separated list of your passwords as a plain text file.LastPass Encrypted File: Creates an encrypted file only suitable for importing back into LastPass.Form Fill Profiles: Creates a CSV file of all your form fill profiles.
Note: When exporting as a CSV file it is unencrypted so make sure you trust the computer you are downloading it to.
In most cases, your best option is to use the LastPass CSV file. Then you can store it away in a secure location and open it in an Excel spreadsheet for easier management. After choosing your export method you’ll need to enter your LastPass master password.
After that, you will have the usernames and passwords from your LastPass vault available in a file that you can store in a secure location and refer to later. This ability comes in helpful for several different situations. Such as the LastPass service being down or if you don’t have reliable internet connectivity and need to refer to a local document. Or, maybe perhaps you or the person you’re working with forget their master password. Another good reason to export your passwords is if you are looking at moving to a different free password manager. Whatever the reason, there is never a time when you have too many backups of your important data. And luckily LastPass makes it easy to export your entire vault with ease.
![]()