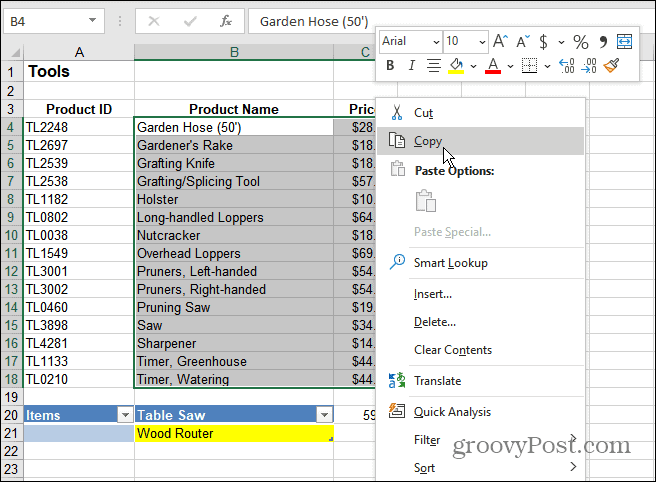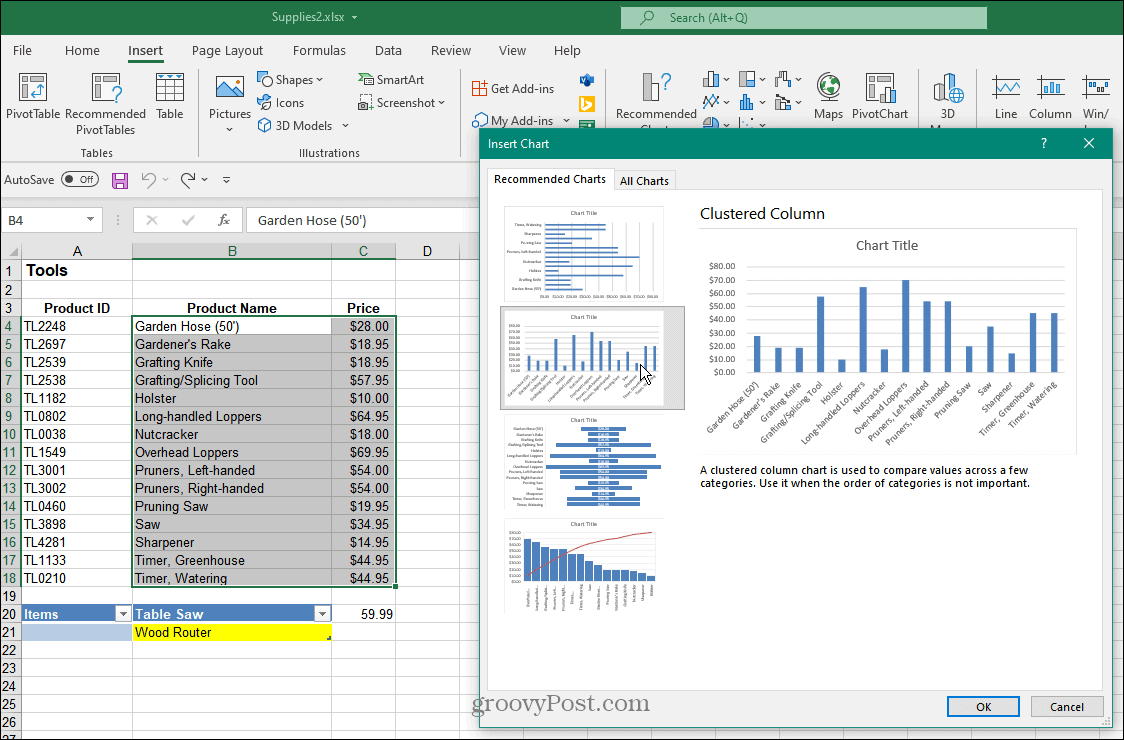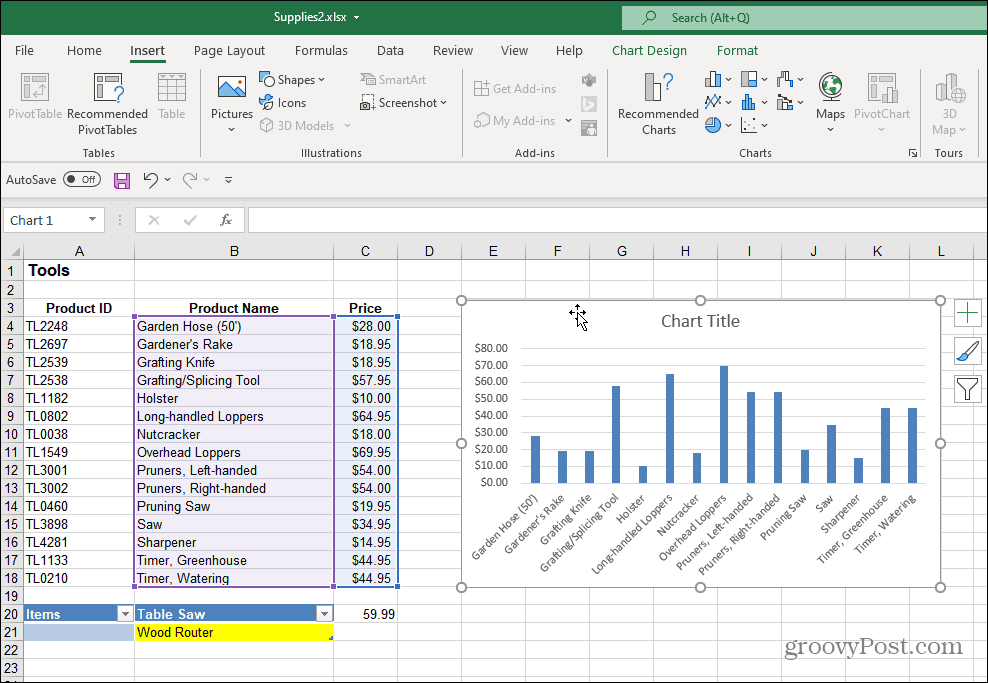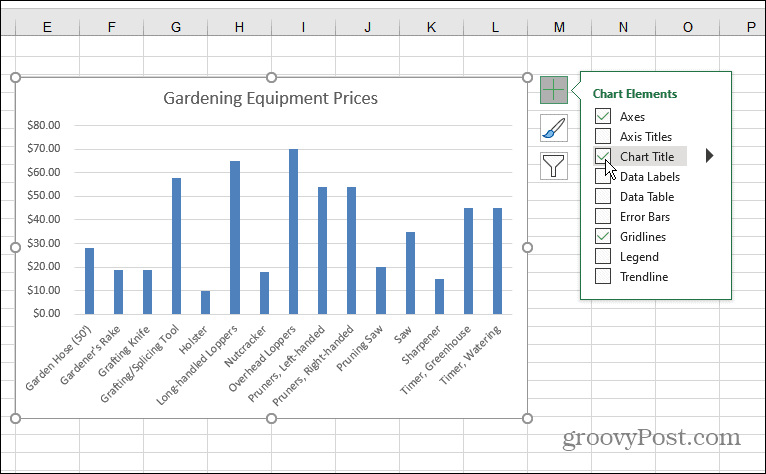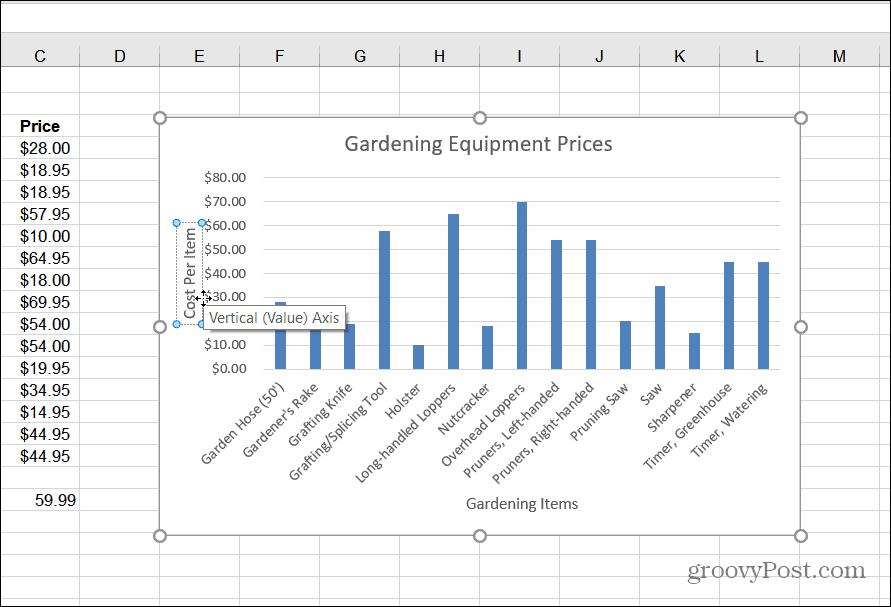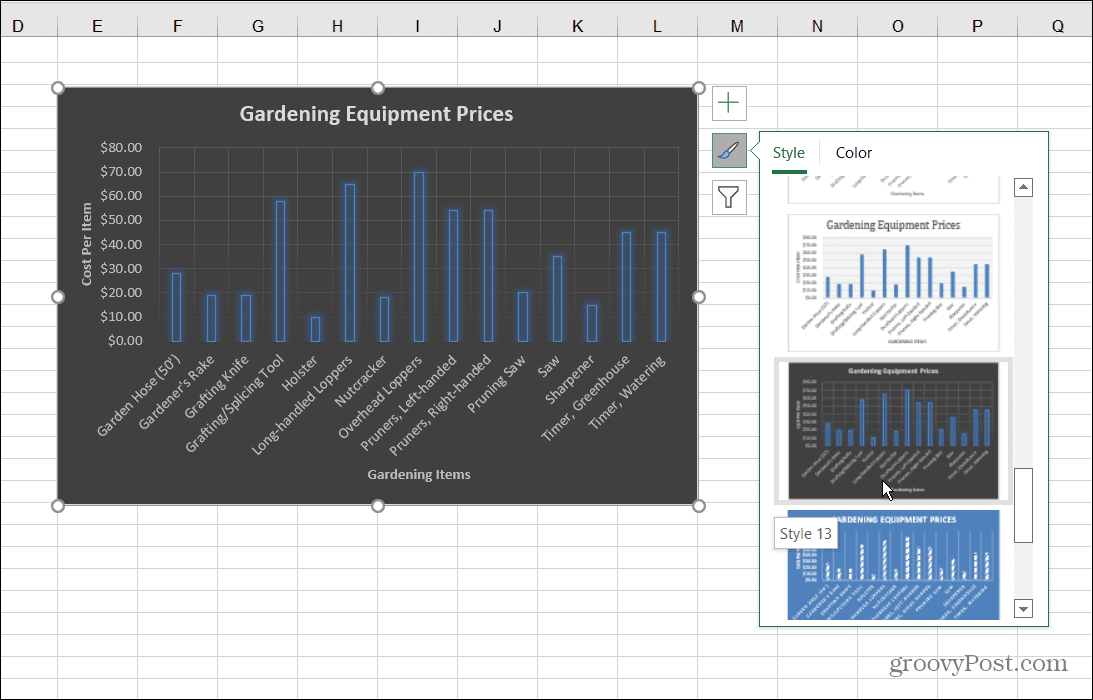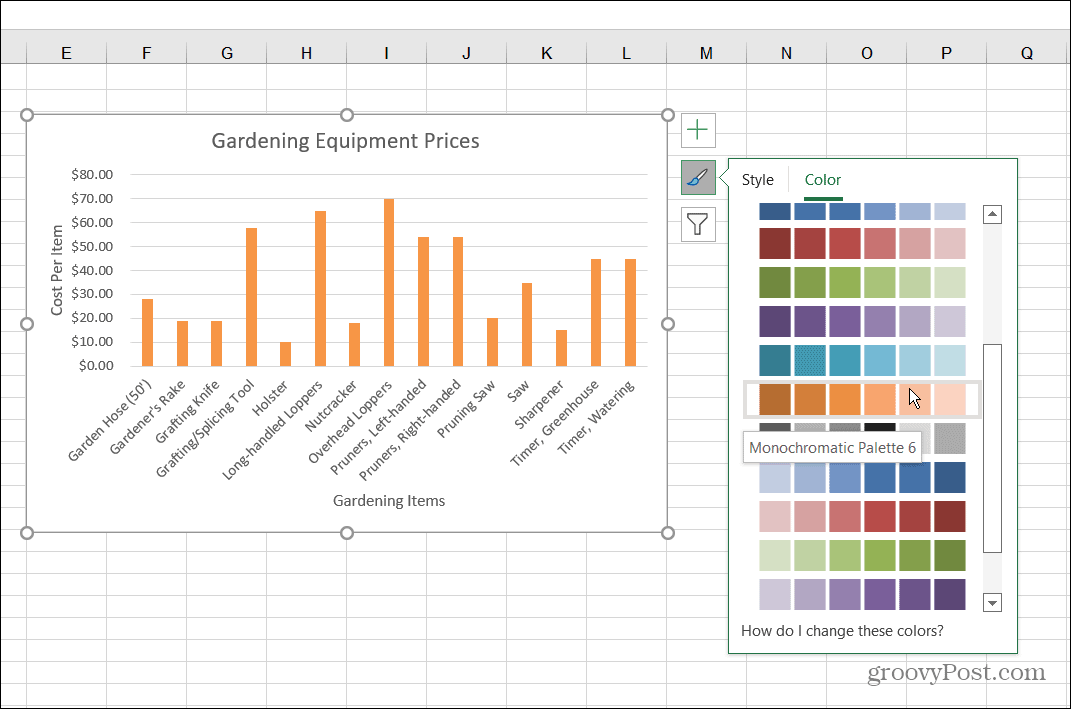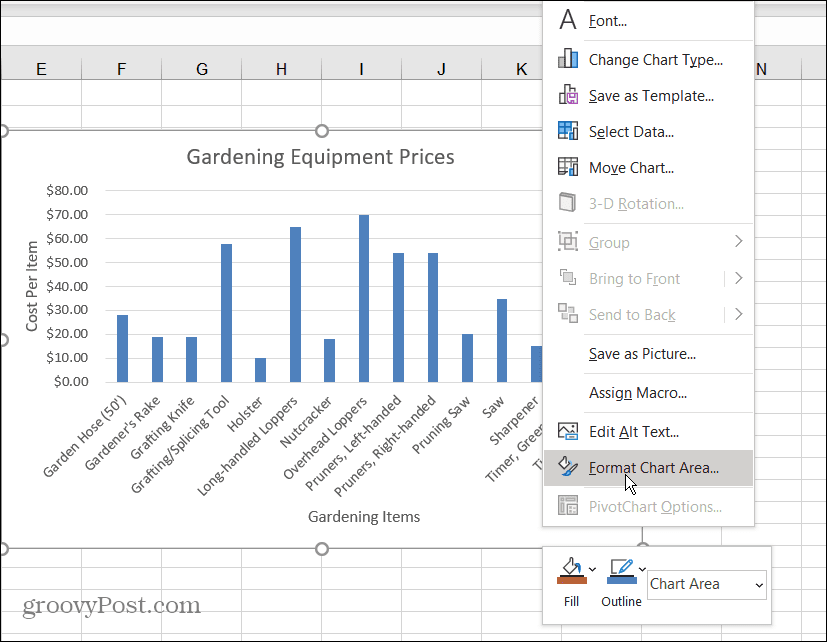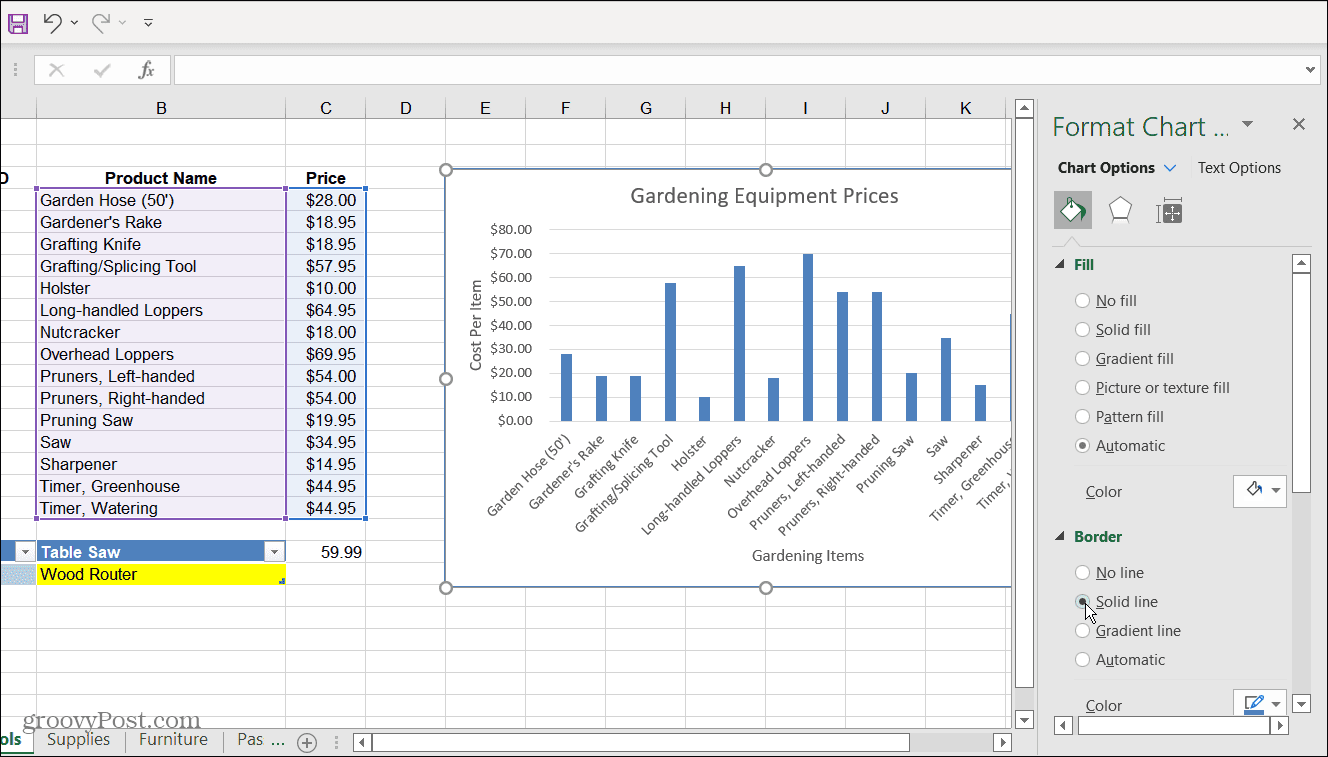We’re going to create a basic bar graph for this article, but there are other ways to visually represent data like Pie Charts, Line Charts, and Radar Charts. If you haven’t created a chart or graph in Excel before, starting with a bar graph is easy to get started. This article will show you how to create a bar graph in Excel and add some customizations.
How to Make a Bar Graph in Excel
To start creating your first bar graph in Excel, do the following:
You can add or remove several different things from the Chart Elements menu. To do this, click the Chart Elements button to add or remove Axis titles, Data Labels, Gridlines, and more.
Open the Chart Elements menu and hover your mouse over each item to get a preview of how it will look on your chart.
After you add an element, you can continue to customize them. For example, the Axis option adds an X and Y label for the chart.
Just like with the title of the graph itself, you can double-click elements and type in a new name.
Add whichever elements make sense. Remember, if you add an element to the graph that doesn’t look right, uncheck it to remove it. Now that you have your first bar graph in place, let’s find out how to adjust its color and style.
Change Bar Graph Color and Style
If you want your bar graph to really “pop,” you’ll need to tweak its color and/or style. You can do that by doing the following:
- To change up the colors of the bar chart, click the Chart Style icon and select Color at the top. The color options are grouped into different palettes. Scroll through and hover the mouse over the palette to see a preview of how it will look.
Bar Chart Formatting
To further customize your chart, you can use some often forgotten about formatting options:
Creating Graphs in Excel
Visually representing data by creating a bar graph in Excel is straightforward. A bar graph is clean and easy to read and manipulate. Excel also provides some excellent customization tools so you can make it even more visually appealing. Now that you have the basics of creating a bar graph, you might be interested in creating more complex charts and graphs in Excel. For more, look at creating a Gantt Chart in Excel. Something else you might be interested in doing is creating a Sparklines Mini Chart. Comment Name * Email *
Δ Save my name and email and send me emails as new comments are made to this post.
![]()