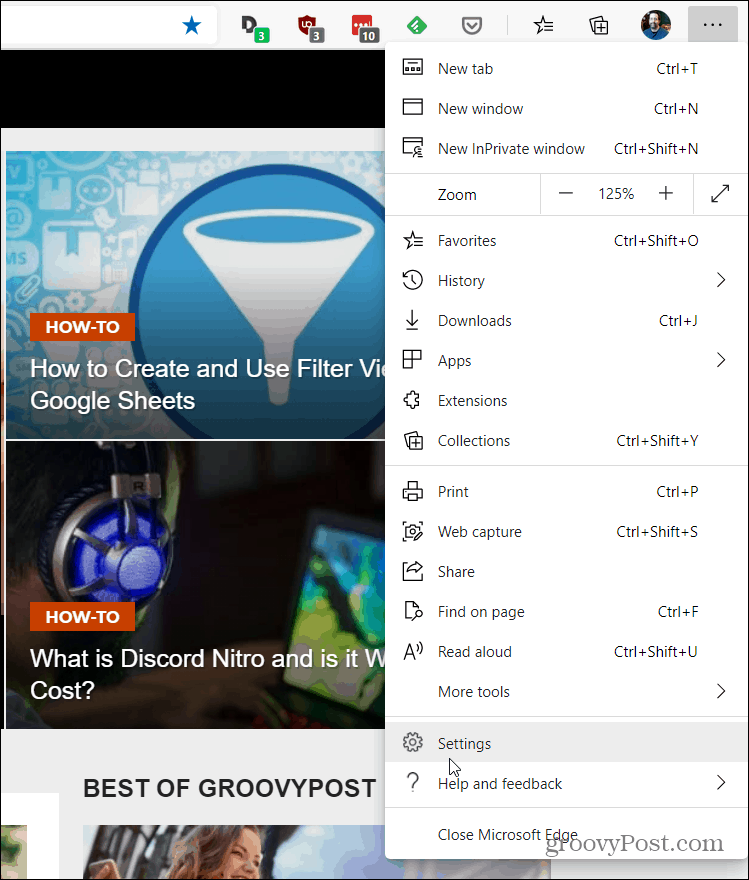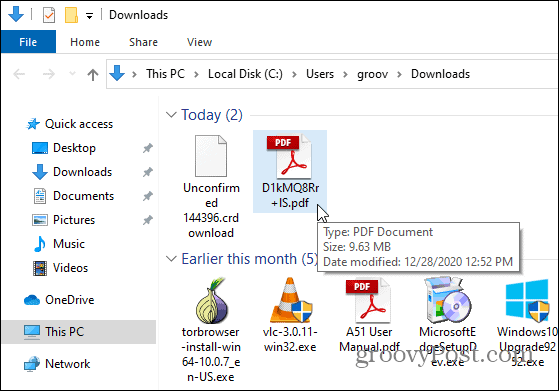But that doesn’t stop Edge from opening PDFs if you click a link online. The file needs to be downloaded first. If you want a different option, another thing you can do is make Edge download PDF files instead of opening them when you click a PDF link online. Here’s how to make that happen.
Make Edge Download PDF Files Online
To get started launch Edge and click the Settings and More (three dots) button in the upper right-hand corner and click on Settings.
Next, under the Settings section on the left-hand side click on Cookies and site permissions. Then from the list on the right scroll down and click on PDF documents.
Now on the next screen toggle on the “Always open PDF files externally” button.
That’s all there is to it. Now moving forward, Microsoft Edge will download the PDF files you click online instead of opening them. The files will download to the default Downloads folder on your local system unless you have changed the Microsoft Edge downloads location. You can find the file quickly after downloading it by clicking the Options button (three dots) at the bottom of the Microsoft Edge bar that shows the downloaded PDF file. Then select “Show in folder” from the menu.
That will open File Explorer to your downloads folder with the file highlighted.
Speaking of Microsoft Edge and PDF files check out our article on how to save a webpage as a PDF from Microsoft Edge. And for more on the browser check out our archive of Edge articles.
![]()