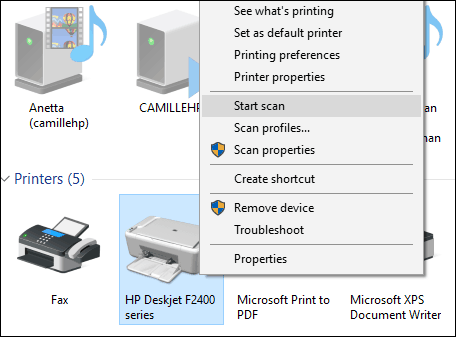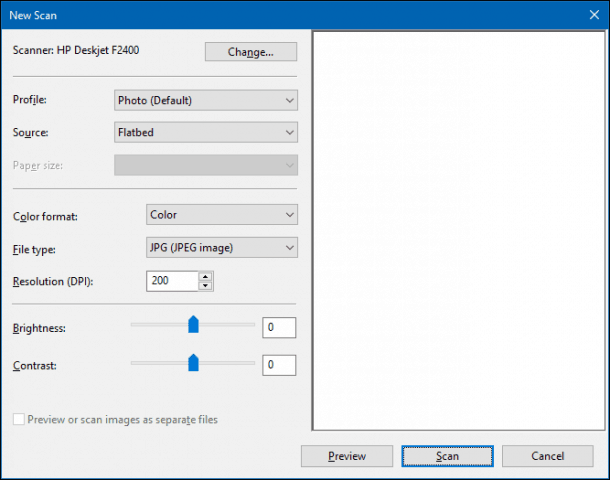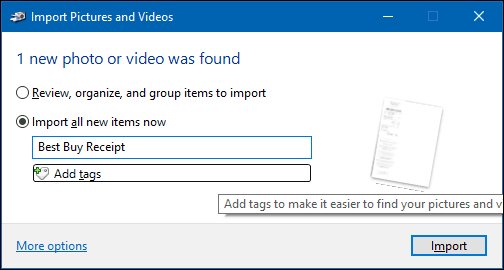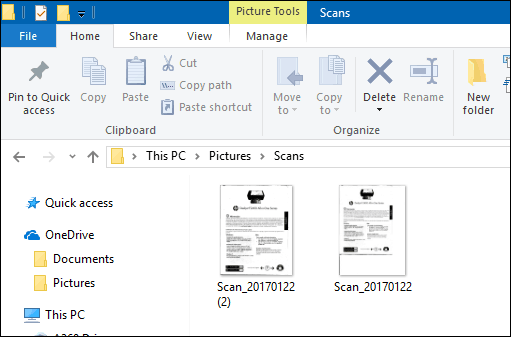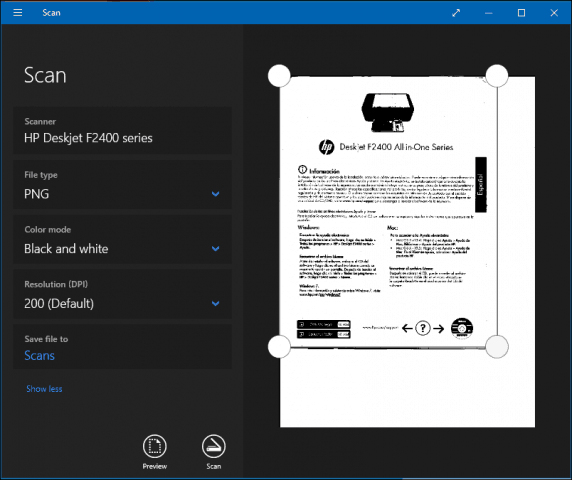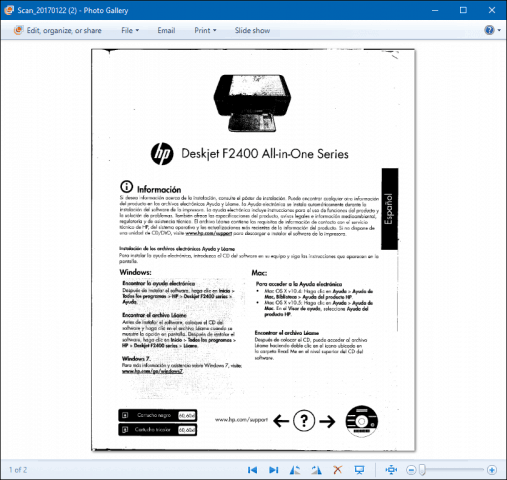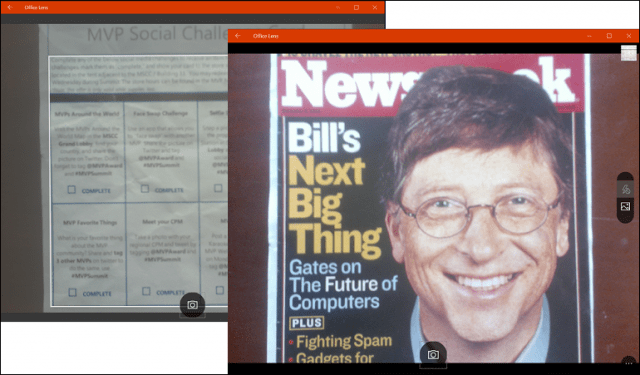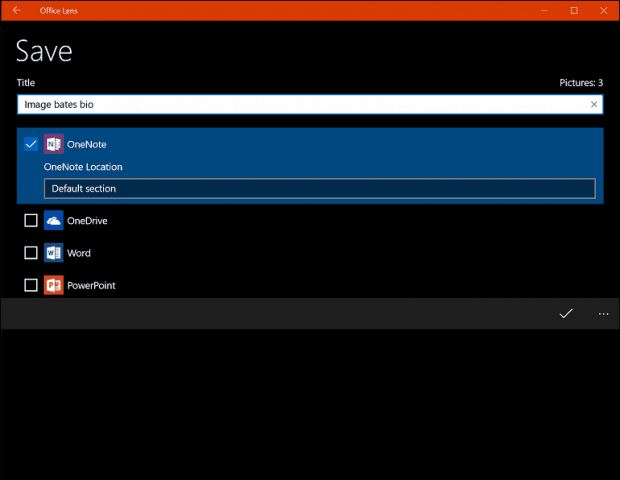In this article, I will review a few ways you can scan a document using a physical scanner or the free Office Lens app for Windows 10. After all, who wants to be buried under a mountain of unsearchable paper documents?
Windows 10 – Scan Documents, Business Cards, or Photos using a Scanner
Windows 10 includes a built-in scan utility, which you can access from the printer context menu. Click Start, type: devices and printer then hit Enter. Right-click your scanner or printer, then click Start Scan.
Users have several options on the screen which let you preview the document, choose a color format (color or black and white), adjust brightness, set the appropriate resolution, and even choose the format you want to save it in: JPEG, PDF, or PNG. If you are satisfied with the results after reviewing the document, proceed to click Scan. Make your selections, Click Preview to ensure everything looks good then click Scan.
After giving your scanned document a Name, add a few tags to make it easier to search for later. Click Import.
Your scanned document can normally be found in Pictures within the scanned files folder.
With each revision of Windows 10, Microsoft is slowly deprecating parts of the classic desktop and the built-in scan utility might become the next victim. Microsoft released a modern universal app you can download from the Windows Store called Windows Scan. Depending on when you’re reading this article, the Windows Scan app might be the best place to start scanning paper documents or photos. If you updated to Windows 10 from 8, you might even have it installed. That said, I had to blow away the app from my Windows 10 box and reinstall it from the Windows Store. Something must have been corrupted during the Windows 8 to 10 upgrade.
The User Interface of Scanner
The interface is quite similar to the old scanning utility. You can preview your document, crop it before scanning the final document, adjust resolution, select appropriate file formats and choose your save location.
When ready, click Scan then review the scanned document.
Scan Documents, Business Cards or Photos or Whiteboards using a Mobile Phone
Although once very popular, many people just don’t buy scanners anymore. No worries, Microsoft also makes an excellent mobile app called Office Lens. We’ve written about the iPhone/iPad version in detail however it also works well on Android. Download Links:
Office Lens for Apple iOS (iPhone/iPad)Microsoft Office Lens for AndroidOffice Lens for Windows
The Office Lens app scans photos, whiteboards, business cards, and documents quickly and easily. It’s fully integrated with other Microsoft apps like OneDrive, Word, and OneNote. It’s simple to use, just launch Office Lens, tap the scanner tab, then choose the type of content to scan. Office Lens will optimize its settings and create a frame around the document when it is recognized.
Tap the camera button to capture the file, preview the document then make further adjustments such as cropping or saving it in the desired format.
After scanning your document, there are other tasks you might want to perform such as adding a label, crop, delete it or save it for use in OneNote, OneDrive, Word, or PowerPoint. All of these apps available in the Office suite as part of Microsoft 365.
Summing Up
So, that’s a look at scanning documents and photos in Windows 10, both old and new. I must admit, using a dedicated flatbed scanner still remains the best choice for scanning documents; if you want the best quality. That said, it’s hard to beat the convenience and speed of a mobile combined with Onedrive. Sure, the quality might not be as good but, in most cases, it’s probably good enough. Steve gP Clearly the scanner is functioning OK because I can scan and change resolution etc via the R-Click method (and it works fine on me Mac tooO, but why is the “Scan” app not showing these options to me? Comment Name * Email *
Δ Save my name and email and send me emails as new comments are made to this post.
![]()