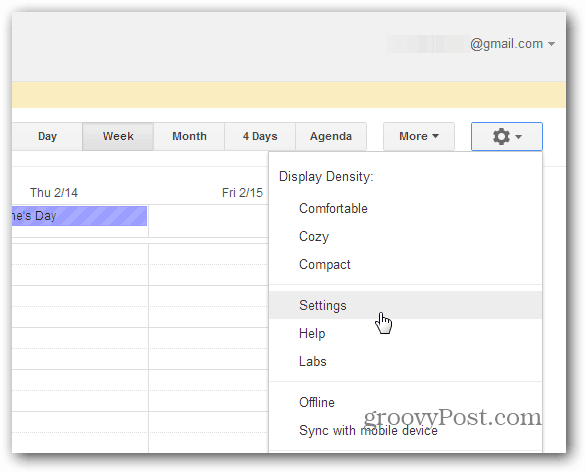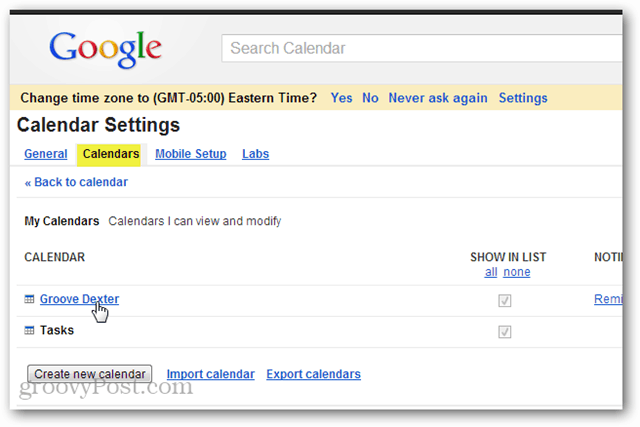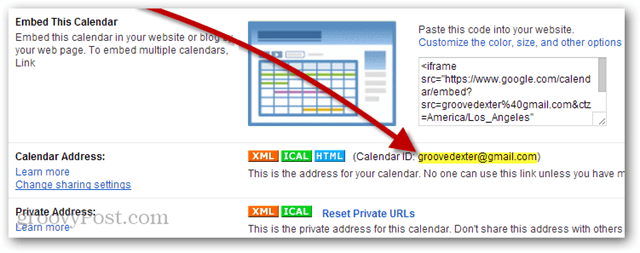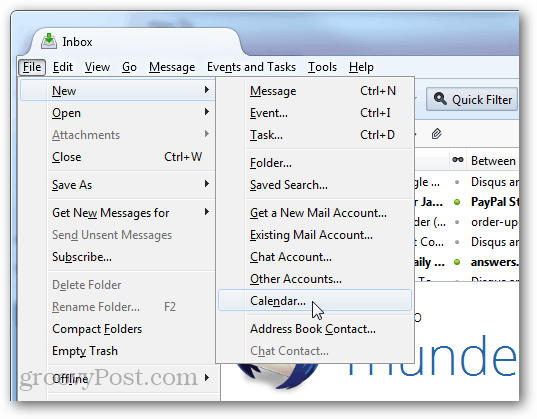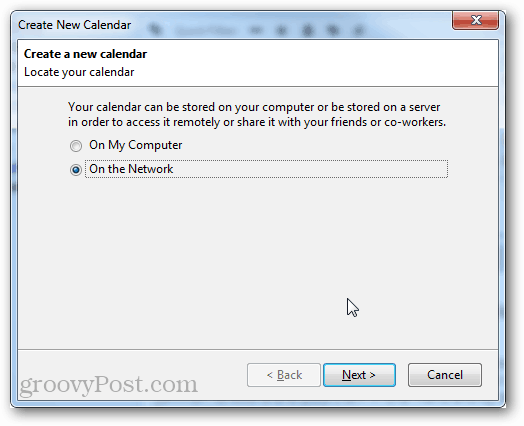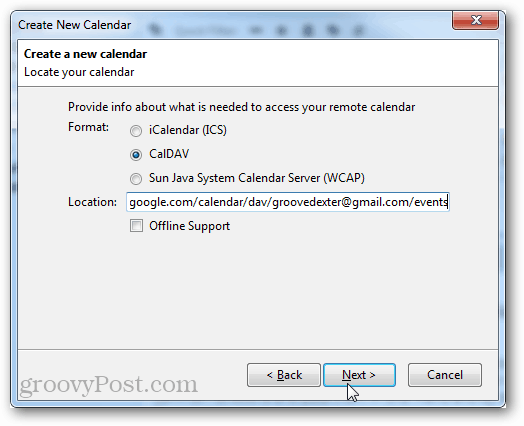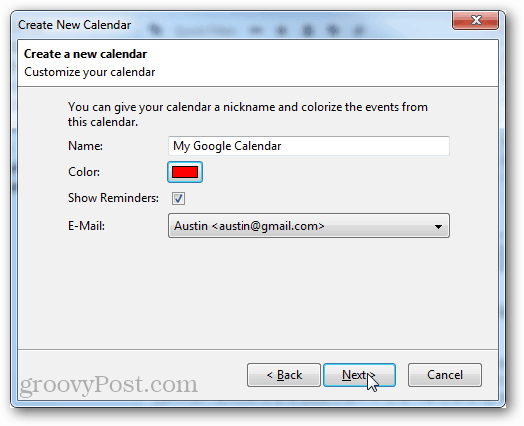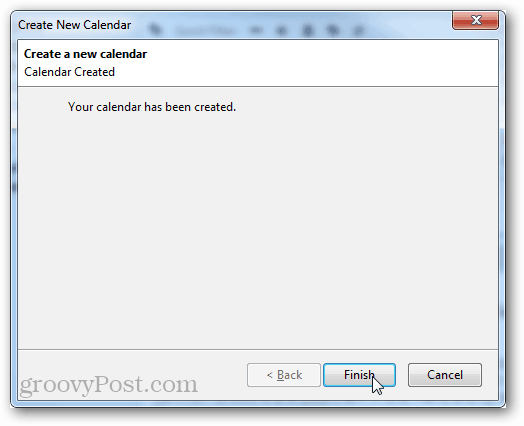Sync Thunderbird with Google Calendar
Open up your Google Calendar with your favorite browser, and open the Settings menu by clicking the gear icon at the top-right of the page.
Click the Calendars tab, and then click on the Calendar that you want to use for syncing.
Scroll down the calendar’s settings page and find the exact calendar ID. If this is your default calendar the ID will likely be your Gmail address.
Now, open up Thunderbird and click File » New » Calendar.
Now there are two bullet choices in the pop-up that appears. Click “On the Network” and then Next.
For the format, select CalDAV and then type in the following URL except substituting your own calendar ID for “YOURCALENDARID”
https://www.google.com/calendar/dav/YOURCALENDARID/events
After you’re done typing, click Next.
Type in a name for your calendar and select an icon color for it. You can also set up which email account you would like the calendar to use for invitations and other correspondence. Click Next.
Enter the Google credentials tied in with the account the Google Calendar belongs to. Note: If you’re using 2-step authentication, you will need to enter an authorized app-specific password instead of your actual password.
Click Finish, and you’re done.
Now your Google Calendar is synced to Mozilla Thunderbird with the Lightning Calendar addon.
CalDav solution seems to work just fine. Comment Name * Email *
Δ Save my name and email and send me emails as new comments are made to this post.