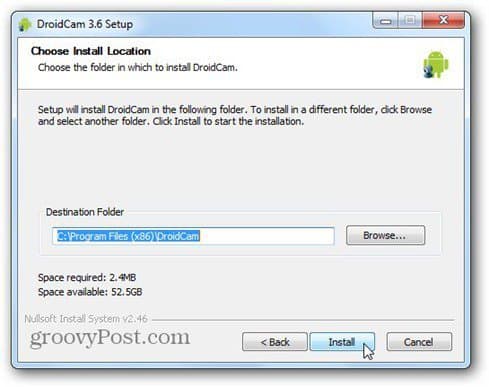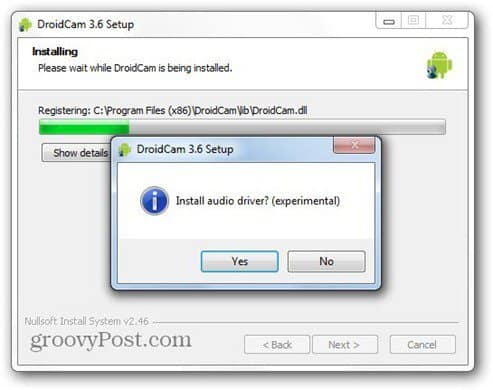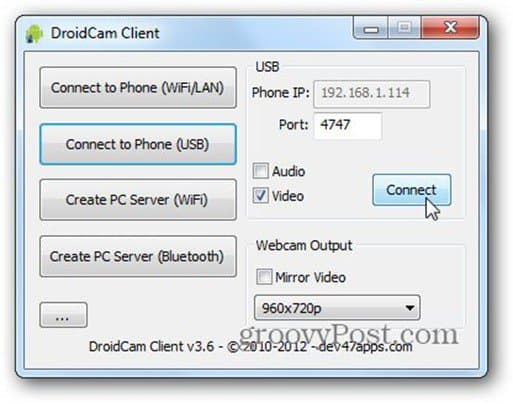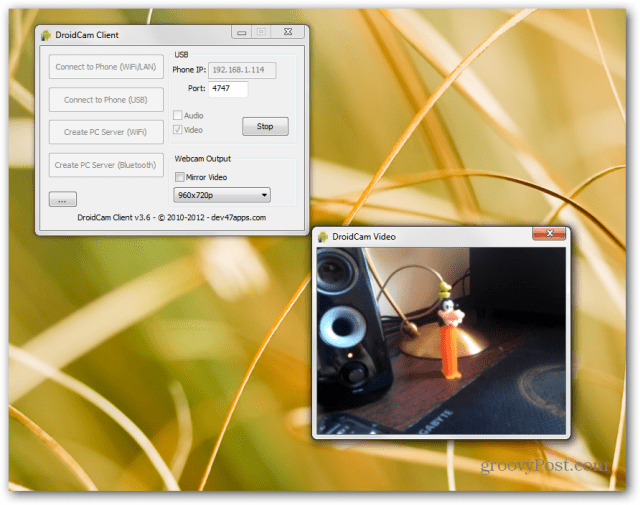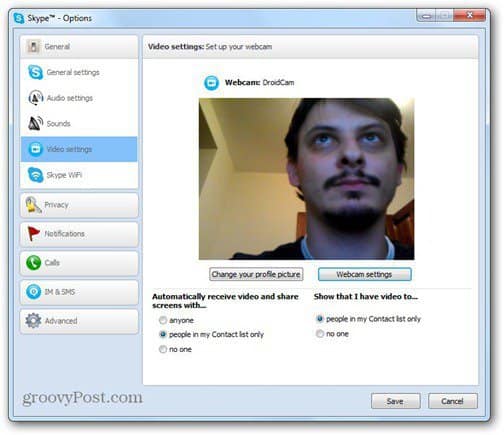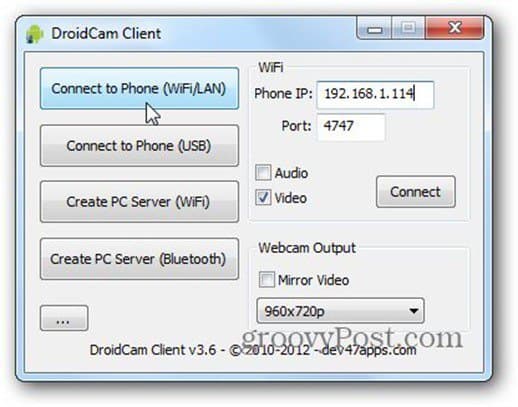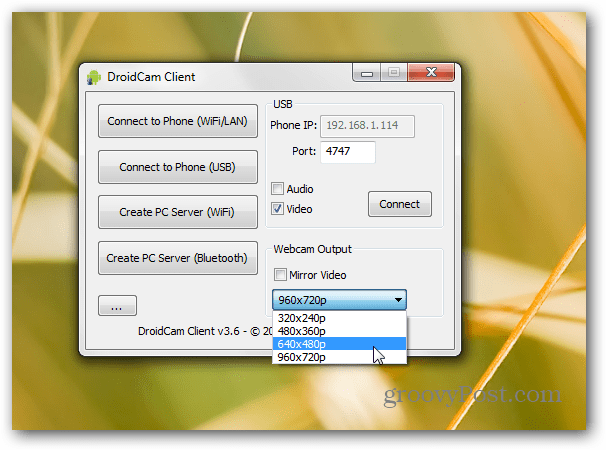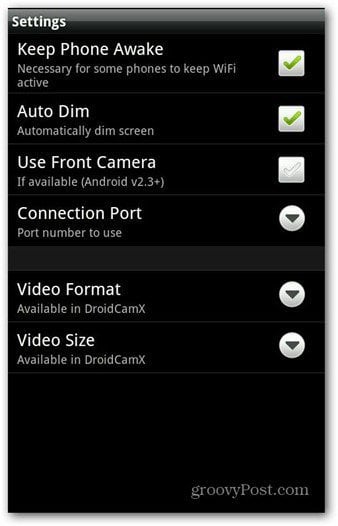Note: For this to work, make sure Windows (including drivers) are up-to-date.
Install DroidCam
After verifying your drivers, download DroidCam on your device. You’ll also need to install the DroidCam client on your PC.
During the install, you’ll need to install the experimental audio driver.
Now connect your Android device to your PC via USB cable. Start the DroidCam app on your device.
Then launch the PC client and Connect to Phone (USB).
To see the output video, click the “…” button on the bottom left side of the PC client’s window, then Show Camera Output.
The groovy part is that once the camera works in real-time on the PC client, it will be recognized as a webcam in other Windows programs. Here’s an example of it running on Skype.
Or here using the Google Talk plugin.
There’s another option to connect, which is via WiFi or LAN. You can set an IP for the webcam on your network (or one will be claimed by the client), as well as a port to be used. Click the Connect to Phone (WiFi/LAN) button, the connect. I like the USB cable method better, as the video streams are more stable.
You can also select the video stream resolution — from 320 x 240 to 960 x 720 pixels. You can also mirror the video.
In the Settings menu, you can set it to use the front-facing camera, which can make things easier.
There’s also a Pro version ($4.00) that offers more features, higher quality video resolutions and no ads in the app. While it’s not perfect, the video does freeze up at times, it’s a viable option for the moments where you don’t have a webcam handy and need to have a video chat with someone. Perfect tutorial as it worked fine in one step where as I was trying to work on it since last 7 days. Glad to visit here. Comment Name * Email *
Δ Save my name and email and send me emails as new comments are made to this post.
![]()