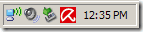I suppose by now everyone has seen different businesses and coffee joints offering “FREE WI-FI Hotspot!“ I guess that’s why I was surprised when a friend recently asked me “What is Wi-Fi? ” Well, the “Wi” Means Wireless and the “Fi” means… Um… Good question!
What does the name mean?
So, WI-FI (or WiFi) as it turns out isn’t an abbreviation or short term lingo for anything. When the technology was originally invented by “The Wi-Fi Alliance” (more geeks), they decided “Wi-Fi” sounded better than IEEE 801.11, so that’s what they picked. They also thought it was catchy and sounded a bit like the well known Hi-Fi technology. Thus, Wi-Fi was born!
What does Wi-Fi do?
Wi-Fi is used just like a regular network connection, except without the wires. Most often (but not always) it’s used to connect a computer to a high-speed internet connection either inside your home or at a Wi-Fi Hotspot.
And what is a Wi-Fi Hotspot?
A Wi-Fi Hotspot is just the term used to describe an area or business (coffee shop, bus, etc.) that has a range that is receptive to a wireless broadcasting device, typically called a Wireless Router. You can set up your own at home quickly by purchasing a wireless-capable router and following its setup instructions. However generally if you subscribe to a High-Speed Internet service, the Modem/Router/Switch they provide usually has Wi-Fi built-in so be sure to verify this before you go out and waste some cash. If for some reason, however, your ISP is cheap and didn’t provide a Wi-Fi Capable device when they hooked up your service, you may want to purchase one. When shopping for one, it’s important to note that Wireless N (or 802.11 N) offers the most range, speed, and stability at the time of my writing this article. Not all devices are compatible with N so G (802.11 G) is another good alternative.
How do I use Wi-Fi?
Before you can access a Wi-Fi network, you will need a wireless network card/chip. Most new Laptops, Notebooks, Mobile Computers (what are they called nowadays????) and pocket devices (Mobile Phones, iPhones, even the Nintendo Wii) include a built-in wireless chip. You can also buy a wireless card or USB device and plug it into your device. Wi-Fi is common these days, so there is a “Lot” of options. Next, you need to find a public Wi-Fi hotspot (an unprotected wireless network broadcasted over short-distance Wi-Fi radio.) Once you’re in such a range, you should easily be able to connect to it as most modern devices will alert you that a WiFi network is available. You can also connect to a private or secure hotspot (WEP, High SpeedWPA, WPA2), but that will require you to know the proper keys/password.
Is a WiFi Network Safe?
Before connecting to any network, you should know the risks and advantages of doing so. Typically, with most unprotected networks, it goes like this. Advantages:
Convenient and somewhat High-Speed Connection to the InternetFaster than Dial-Up, Edge, or even 3GVPN and HTTPS are still mostly secureIf your device has a firewall (and it’s enabled), you should be ok (99% of the time)
Disadvantages:
Virus Attack/Device Hacking – Depending on the configuration of your Mobile device/PC, other people might be able to attack your device while it’s connected to the Wi-Fi.Data Theft – Unencrypted data such as surfing your GMAIL account is up for heist as it’s being transmitted back and forth between the Wi-Fi Network and on the Wi-Fi Network.Account Theft – Webmail, MySpace, YouTube, FaceBook, etc., and other login information can be stolen by other people on the network if it’s not encrypted.I recommend using a VPN provider at all times while connected to a public Wi-Fi hotspot. PrivateInternetAccess is my absolute favorite VPN provider. It works on all platforms and is very secure and inexpensive if you buy the annual plan.
How about a groovy Wi-Fi How-To?
Okay, so let’s say you’re at a coffee joint and they offer free Wi-Fi. How do you connect? Well, some PC’s come automatically configured to connect to any nearby wireless network. In which case, you’ll connect to it without even thinking. If not, then typically you’ll have a small wireless computer icon on the bottom right taskbar of your screen with a red x near it. (Windows-based systems) 1. Double-Click the Wireless Icon in your taskbar
A new window will appear; on this screen, you will be able to select a wireless network to connect to. Typically a business will name their network or SSID after its company. Personally, I would connect to whichever network has the greenest bars as that shows a strong connection. 2. Click the desired network then Click Connect
3. A warning screen might appear warning you about unsecured networks; Click Continue Anyway
All done! It should now say you are Connected, and the little red x will be gone from your taskbar icon Enjoy the Groovy Wi-Fi, and if you are still having trouble connecting, feel free to post your questions in our free Community Tech Support Forum. Be Safe! Tags: wi-fi, security, how-to, wireless, 802.11 great post! Great article Thanks! Comment Name * Email *
Δ Save my name and email and send me emails as new comments are made to this post.
![]()