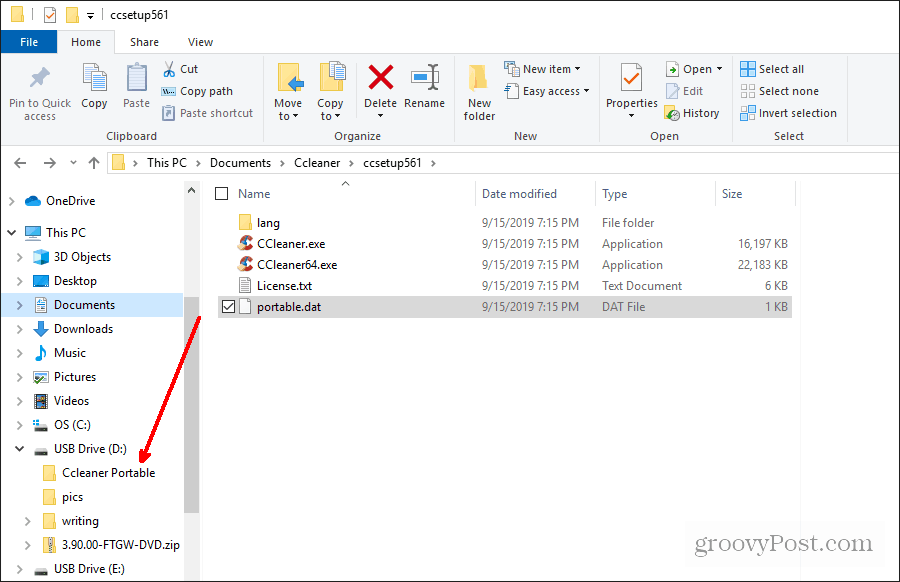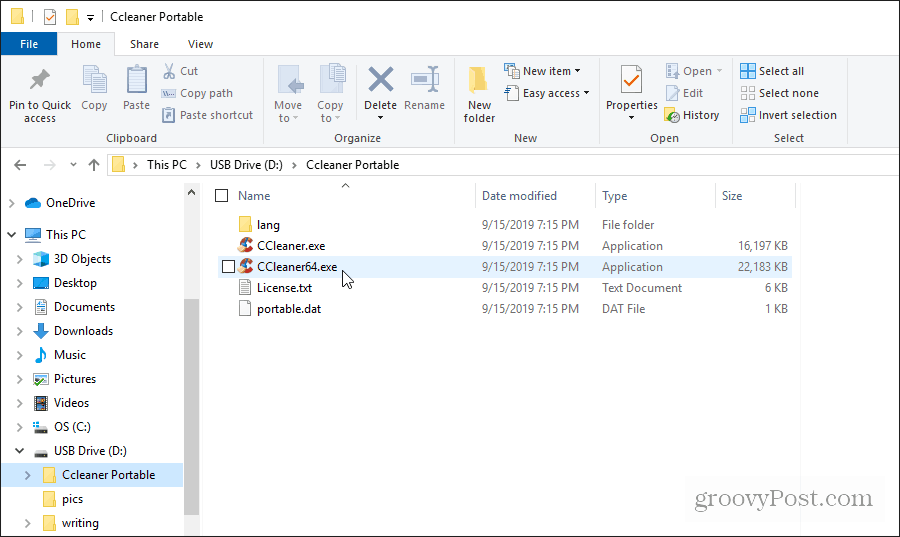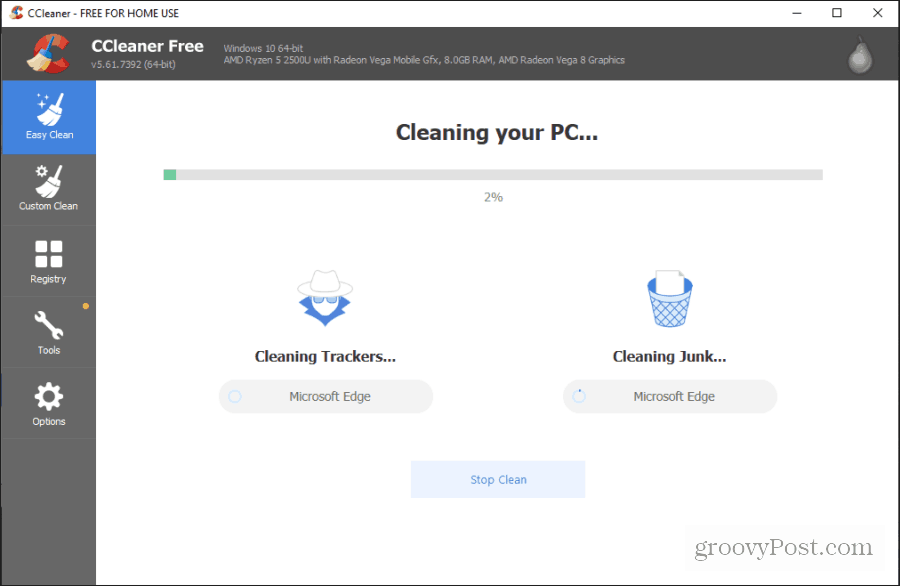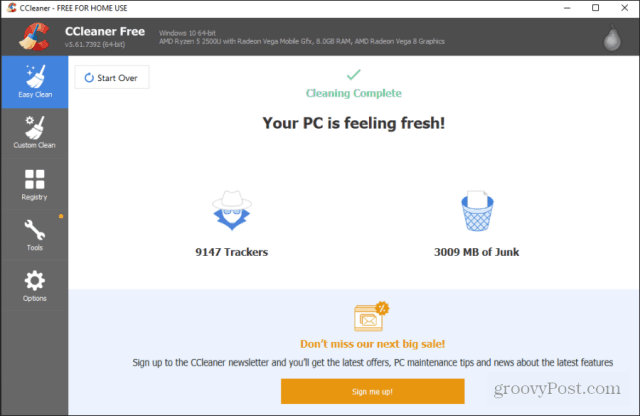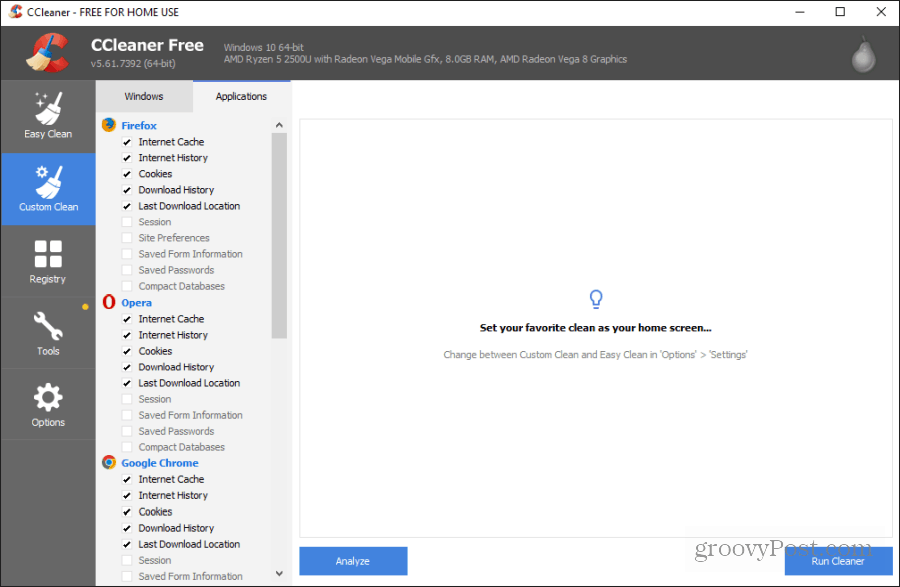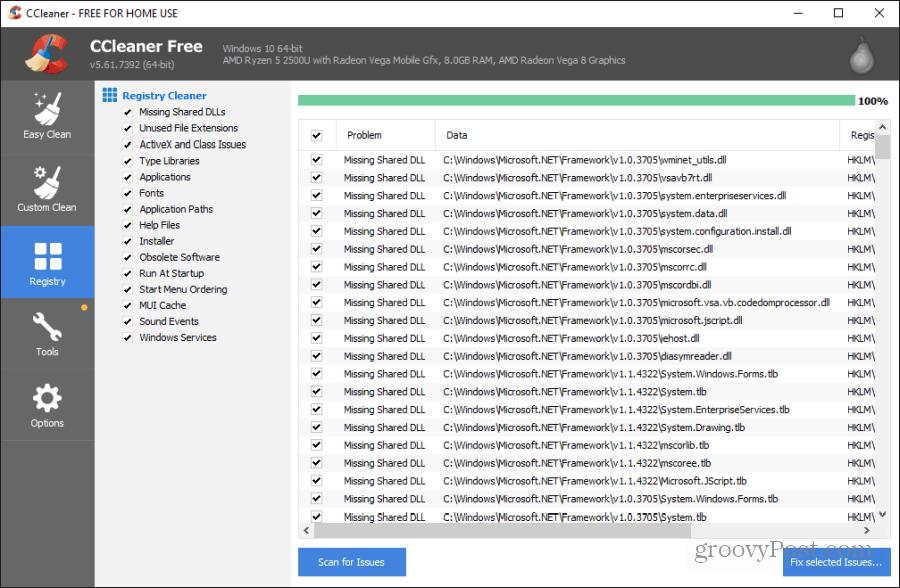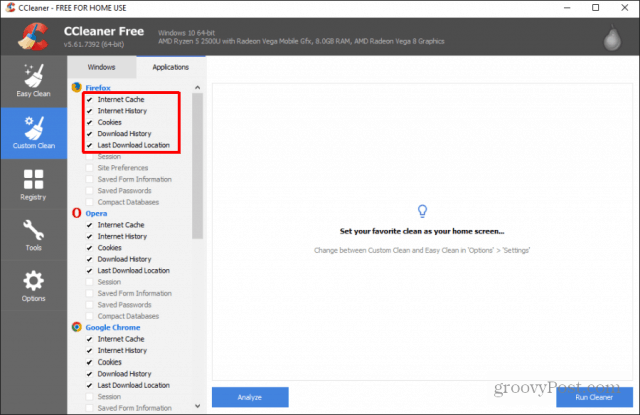These things include:
Clean up unused junk files that are slowing down the system.Wipe the browser history and all cookies to protect your privacy.Clears out temporary files and recycle bin to help erase your tracks.Reduces the number of startup applications so you can reboot and run faster.Fixes registry problems so the system runs faster.
Do note that some CCleaner functions won’t work on a public computer without administrative access to the system. But most of them will. So, let’s take a look at how you can use CCleaner Portable when you’re traveling to keep the public computers you use running faster, while also protecting your privacy.
How to Install CCleaner Portable
To get started, download CCleaner-Portable. Once you download the zip file, unzip all contents to a folder on your hard drive. Then, create a new folder on your USB drive called “CCleaner Portable”, and copy the extracted files to the USB drive you want to run CCleaner Portable from.
Once you’re done, you can eject the USB drive and take it with you whenever you use any public computer.
Using CCleaner Portable on a Public Computer
When you’re using a computer at a library or an internet cafe, insert your USB drive into the computer. Open Windows Explorer and navigate to the drive. Double-click the version of CCleaner that matches the operating system of the computer you’re using. To check if it is 32-bit or 64-bit, open the Control Panel, and select System. Then look for System type which will show whether it’s 32 or 64-bit.
Now double click the matching CCleaner executable to run it.
You could select Analyze on the main screen and let CCleaner Portable search through the system for areas that can be cleaned up and where performance can be improved. This is the best option since it will customize the cleanup for the particular public computer that you’re using.
Perform Automatic Analysis on Public Computer
Select the Analyze button on the main screen to get started. The analysis will only take a few minutes. It’ll dig into the typical areas where installed browsers keep tracking cookies and where apps store temporary and other junk files. The longer the system has run without a cleaning, the longer it will take.
Once the analysis is finished, you’ll see how many tracker and junk files CCleaner Portable found. If no one has cleaned the system in a long time, it’ll likely find thousands of files.
Select Clean All to start the cleanup process. For most of these files, you shouldn’t need administrative rights to delete the files. So CCleaner shouldn’t report any errors while the cleanup is in progress. When the process is complete, you’ll see a status that the PC cleanup is done.
At this point, you can close CCleaner mobile and start using the system. You may want to reboot the computer to finish the cleanup process. The browser should start more quickly, work with less lag, and the computer’s system performance should improve.
Perform Manual Cleanup
If you’re a more advanced computer user, you can select Custom Clean from the left menu to pick and choose specific items in the system to clean.
If you already know which browser or applications are on the public computer, you can work through this list and select only those items that you know are relevant. Some items in the list you’ll want to focus on for the greatest performance impact include:
Browser cache and cookiesWindows utilities like MS Management Console, MS Search, and RegEditWindows Explorer thumbnail cache and Start Menu Run itemsSystem recycle bin, temporary files, clipboard, memory dumps, chkdsk file fragments, and Windows log files
If you select the Registry icon in the left navigation pane, you’ll see another list of items you can clean up to improve system performance. Select Scan for Issues to let CCleaner scan the registry to find any errors.
You can select Fix selected Issues to try and clean up the registry issues as well. This feature may not work on a public computer where you don’t have administrator privileges. However, if you suspect you do, give this a cleanup a try as well. None of the tools listed under the Tools icon are likely going to be very useful to you on a public computer where you don’t have the privileges to perform those tasks.
After You Finish Using the Computer
Once you’re done using the public computer, it’s a good idea to clean up your tracks to protect your privacy. Just run CCleaner again and use the Custom Clean option. Make sure to select all of the cleanup options for the browser you were using on the computer.
Select “Run Cleaner” to perform the cleanup procedure one more time. Once you’re done, you can close CCleaner Portable, eject your USB drive, and finish with the computer. The beauty of bringing CCleaner Portable with you for use on public computers is that it requires no software installation to use. It helps you get your work done more efficiently, and it cleans up your history to protect your privacy.
![]()