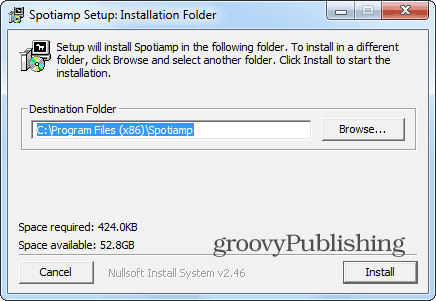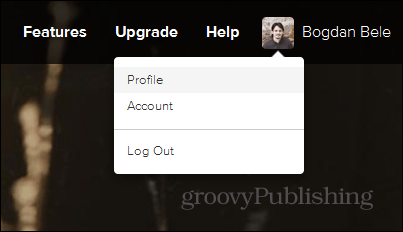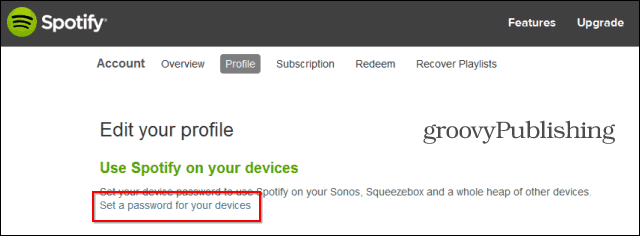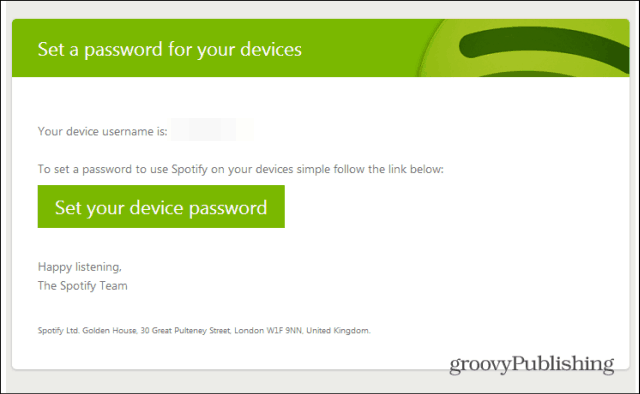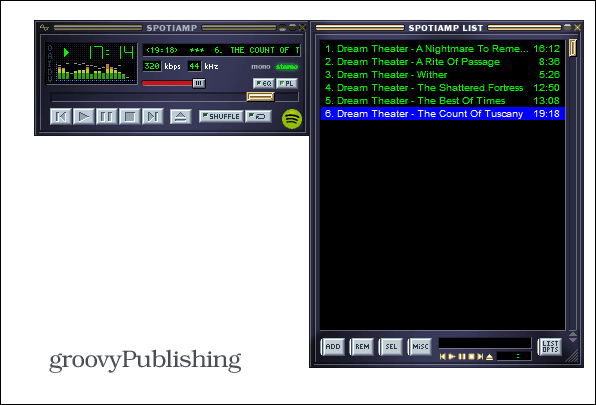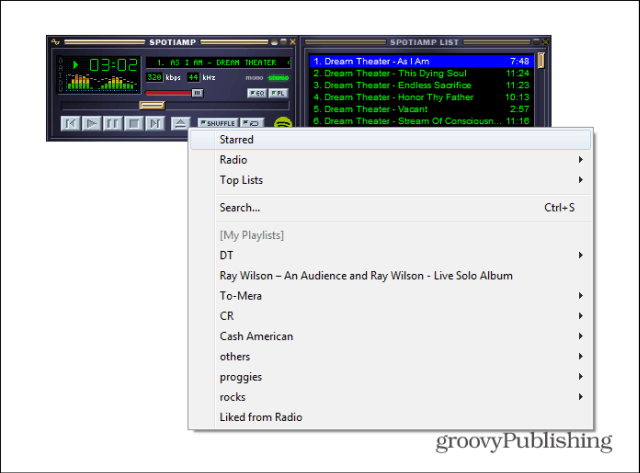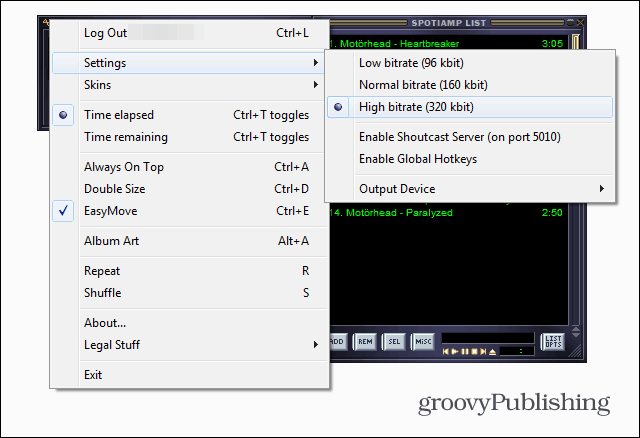Spotify & Winamp Together
The news of Winamp disappearing scared a lot of music fans a few months ago, and we even gave you some good alternatives. Well, Winamp has been purchased by Radionomy and will be alive and well for the foreseeable future. However, if you’re a Spotify user that loves the Winamp interface, an alternative for you exists, too. The one caveat is that you need to be a Spotify Premium subscriber, otherwise the following won’t be much help to you. Start by downloading Spotiamp from here. The current version is a small — under 500 kilobytes. Installation is a piece of cake following the install wizard.
After that you’ll be prompted for your Spotify username and password.
Setting a Spotify Device Password
Note: If you already have a Spotify device password, feel free to skip this section. If you’re using Facebook to log in you’ll need to log in to Spotify in your browser and access your Profile page.
Then select Set a password for your devices.
You will be given your Spotify device username, as well as a button which will send an email, helping you set said password.
You’ll get an email which looks something like this. Click Set your device password.
Then, fill in the password you want, click Set device password and you’re all set.
Using Spotiamp
Whether you’ve created a password or already had one, you should already be logged in to Spotiamp. If you’re a Winamp user, the app should look very familiar to you.
It doesn’t completely work the way you’re used to with Winamp though. To add something to your playlist, click the Open button – the one with the Eject symbol on it. That menu allows you to add your playlists. If you have a lot of playlists in Spotify, check out our article on organizing them in folders.
The app has a few other cool features which are hidden in the menu that comes up when clicking the button on the top left side. For example, you can set the quality of the stream, and you can also use it to start a Shoutcast server.
Last but not least, are the awesome Skins option. You can add Winamp 2.x skins. To do so, just create a directory called Skins in the same folder you installed Spotiamp. Not all skins will work, but I had no problem using the one you see below.
Comment Name * Email *
Δ Save my name and email and send me emails as new comments are made to this post.